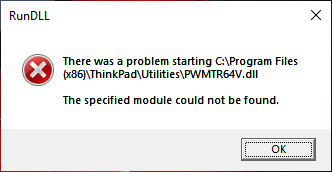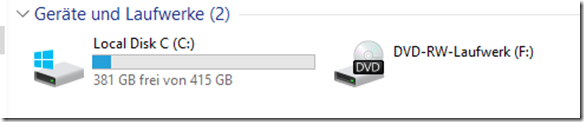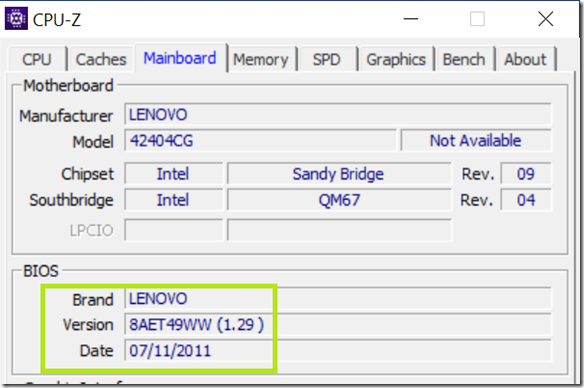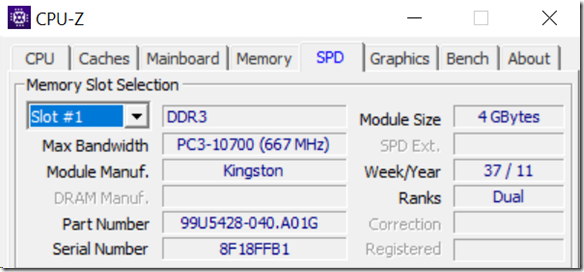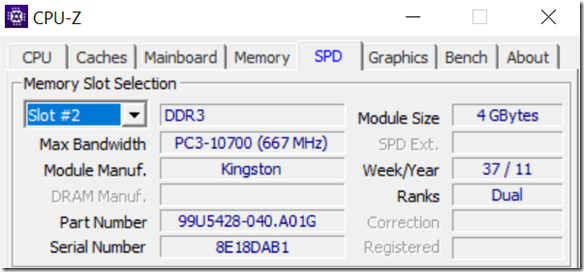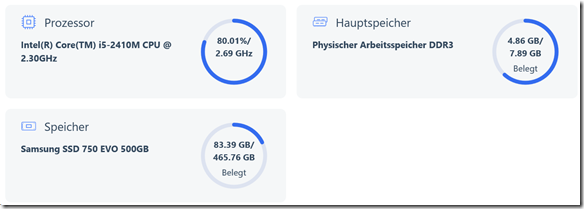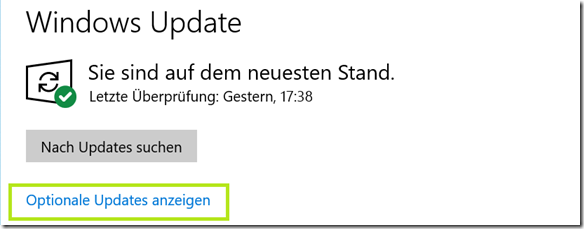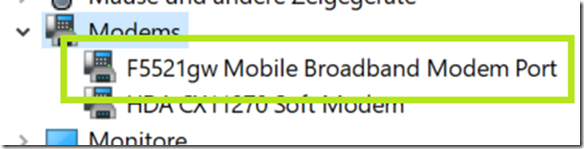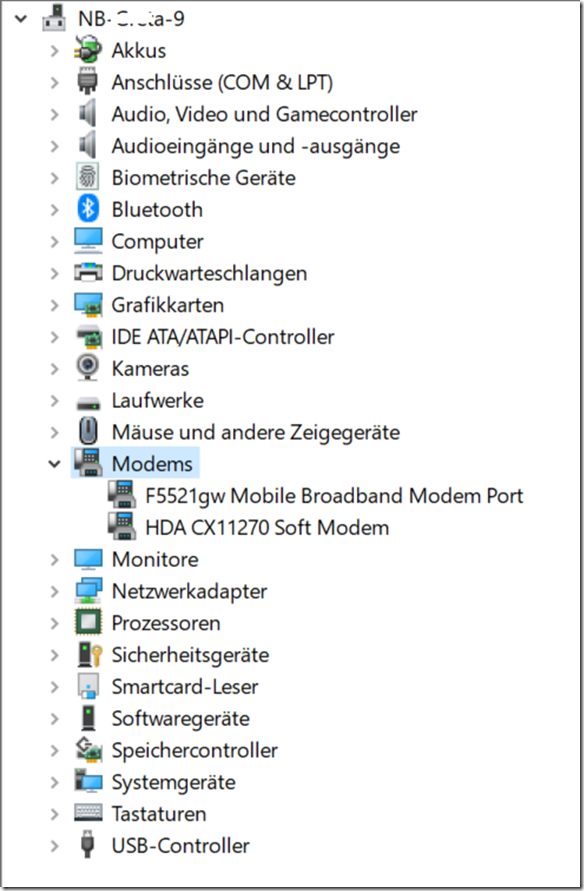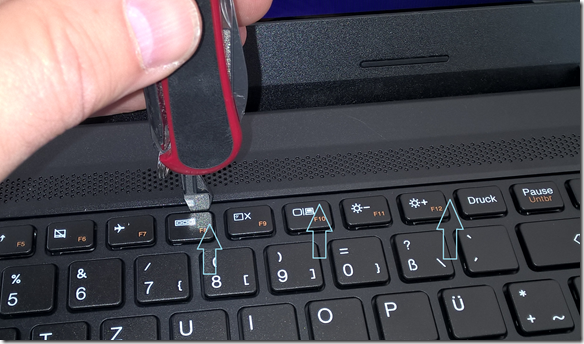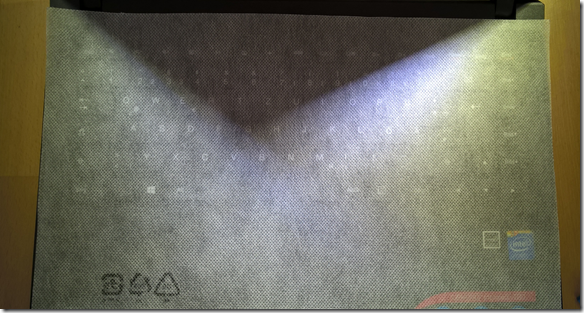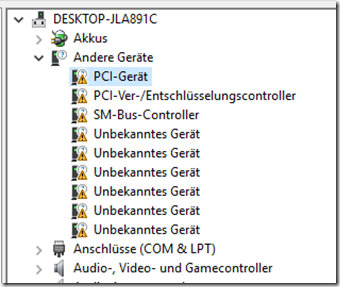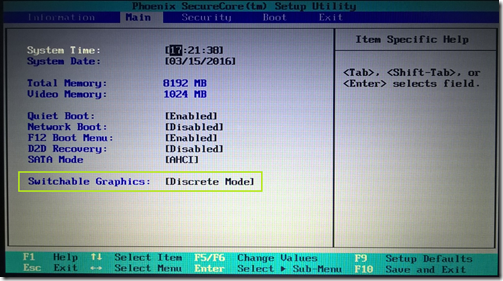Schätze liegen im Verborgenen, und neulich bekam ich ganz unverhofft ein solches Schätzchen auf den Tisch. Ein guter Freund (yep, auch Leute in der IT haben Freunde) zeigte mir stolz seine Neuerwerbung aus dem Mediamarkt in Nürtingen – ein Lenovo ideapad 100-14IBY, Model Name: 80MH ausgestattet mit einem Intel Celeron N2940, 2GB RAM (Samsung) und einer 500GB Festplatte (WD Blue, WD5000LPCX), Windows 10 Home für 199€! Für diesen Preis konnte ich das Teil im Internet nicht mehr finden.
“Brings zurück” war mein erster Kommentar … was willst Du mit 2GB RAM und einer lahmen Platte (ich wusste nicht, dass die Platte doch mit 5400 U/min dreht). Nee, meinte mein Freund – das tut es, ich hätte ja auch noch 300€ ausgegeben – da gab es aber nix mehr und so habe ich das Teil mitgenommen. Nachdem ich mich ein wenig mit dem Gerät auseinandergesetzt hatte, fiel mir der Prozessor auf – zwar ein Celeron, aber immerhin mit 4 Kernen und angeblich in der Lage bis zu 8GB zu adressieren. Daher bot ich den Deal an, dass Notebook auf zu rüsten. 4GB RAM und eine 256GB SSD sollten rein – beides von Kingston.
Macht zusammen 120€ und damit kommen wir mit dem Notebook auf 325€, was gerade noch OK war 
Nachdem die Hardware im Hause war, ging es an den Einbau – wie bei vielen Notebooks gibt es inzwischen kein Bodenfach mehr um Speicher und Festplatte zu tauschen. Es stand eine vollständige Demontage der Bodenplatte auf dem Programm. Die wesentlichen Schritte sind:
- Lösen der Schrauben in der Bodenplatte
- Ausbau der Tastatur
- Lösen der Schrauben unter der Tastatur
- Entfernen der Bodenplatte
- Austausch der Komponenten
- Zusammenbau
Demontage der Bodenplatte
Damit sich die Bodenplatte entfernen lässt müssen die folgenden farbig markierten Schrauben geöffnet werden.

Grün und Orange unterscheiden sich nur in der Größe (beim Einbau wieder darauf achten). Die Blau markierten Schrauben verbinden die Tastatur mit dem Chassis, die Tastatur selbst muss zu diesem Umbau auch entfernt werden da unter ihr nochmals 3 Schrauben (M2x6) gelöst werden müssen.
Ausbau der Tastatur
Nachdem alle Schrauben gelöst und entfernt wurden, kann mit einem dünnen Stift durch die beiden blauen Löcher die Tastatur (Deckel dabei öffnen) herausgedrückt werden. Allerdings lassen sich damit nur ein paar der Kunsstoffnasen lösen, die restlichen habe ich manuell mit dem Schraubenzieher eines Taschenmessers (oder dem iFixit Opener) gelöst, beginnend von oben (wie auf dem Bild zu sehen ist).

Die Tastatur ist über ein Flachbandkabel mit der Hauptplatine verbunden, welches über einen Klappmechanismus fixiert wird.

Die Klappe (Orange) kann mit einem kleinen Schraubenzieher (blauer Pfeil) angehoben und das Flachbandkabel herausgezogen werden. Darüber hinaus ist die Tastatur an zwei Stellen durch einen Klebestreifen mit dem Chassis verbunden, dieser muss vorsichtig aber dennoch mit Kraft gelöst werden (Anheben der Tastatur).
Nun müssen noch weitere drei Schrauben (M2x6mm) gelöst werden, damit die Bodenwanne vollständig entfernt werden kann.

Der Umbau erfolgt in umgekehrter Reihenfolge – danach muss noch die Tastatur über mehrere Kunststoffnasen reihum mit dem Chassis verbunden werden. Der große Schraubendreher eines Schweizer-Taschenmessers eignet sich sehr gut dazu.
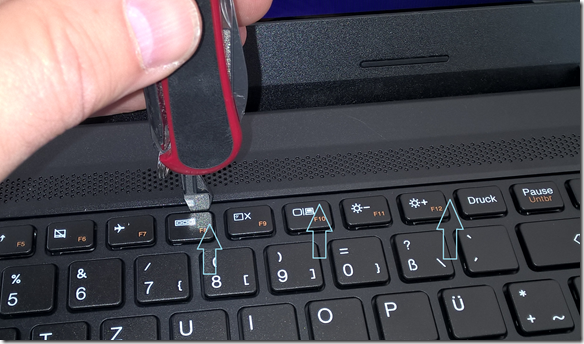
Die Verbindung der Tastatur mit dem Chassis ist übrigens deutlich besser und solider gemacht, als z.B. bei dem Lenovo B50-70 das hier einen divergenten Eindruck hinterlässt.
Lösen der Bodenwanne
Nachdem alle Schrauben (auch die unter der Tastatur) entfernt wurden, kann die Bodenplatte mit einem stumpfen Werkzeug angehoben werden. Dabei müssen ebenfalls eine Vielzahl von Kunststoffnasen (Clips) gelöst werden. Am einfachsten geht das mit einem Werkzeug, wie z.B. einen Heber welcher zum Lösen von iPhone Displays verwendet wird. Ich verwende die Teile von iFixit, eine alte Kreditkarte tut es aber auch.

Nach dem Öffnen haben wir freien Zugriff auf die Festplatte und den Speicher des Notebooks.
Die SSD muss in den Festplattenrahmen eingebaut werden. Dieser ist mit drei Schrauben an der Hauptplatine befestigt, weitere vier Schrauben geben der SSD sicheren Halt im Rahmen selbst.

Nach erfolgtem Einbau des Speichers und der SSD kann das Notebook wieder zusammengebaut werden.

Da beim Aufsetzen der Bodenplatte doch ordentlich gedrückt werden muss, achte ich darauf das wenigstens der ab Werk mitgelieferte Displayschutz zwischen der Tastatur und dem Display liegt – ein Staubwischtuch tut es hier aber auch.
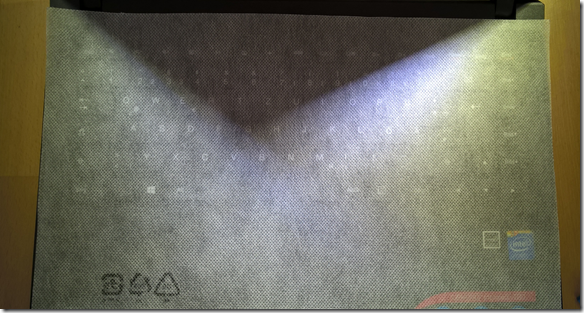
Nach erfolgtem Zusammenbau kann Windows 10 installiert werden. Durch den im BIOS hinterlegten Lizenzcode wird automatisch die richtige Edition (Home Edition) ausgewählt.
Der Device-Manager zeigt nach der Installation von Windows 10 folgende noch nicht erkannte Gerätschaften, welche sich alle über Windows Update mit den richtigen Treibern versorgen lassen.
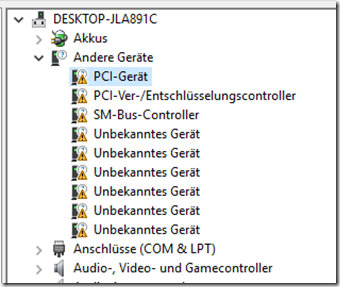
Der nach der Installation obligatorische Lauf von Windows Update bringt hier also die Lösung.
Hier noch der Taskmanager mit den 4 Celeron Kernen.

Wer an den Baugruppen seiner Hardware rumschraubt sollte wissen was er tut. Die hier bereitgestellte Anleitung erklärt wie ein Umbau realisiert werden kann. Für ein Erlöschen der Garantie durch Lenovo oder eventuell entstandene Schäden durch unsachgemäßes Arbeiten oder den Umbau selbst, lehne ich jegliche Haftung ab.
Im Garantiefall baue ich übrigens einfach zurück – die “alte” Hardware heben wir dazu auf  in Form eines exteren Gehäuses mit den 500GB zur Datensicherung.
in Form eines exteren Gehäuses mit den 500GB zur Datensicherung.
Update: 03.05.2016
Ich habe inzwischen ein zweites ideapad 100 umbauen dürfen, dieses hatte ein Produktionsdatum vom September 2015 (09/2015) und keine Western Digital Festplatte, sondern eine Seagate Momentum ST500LT012 verbaut. Der Speicherriegel war allerdings ein 2GB Modul von Samsung, welches im Rahmen dieses Umbaus gegen ein 8GB Modul von Kingston getauscht wurde.
Enjoy it, b!
![]() Mit einem Doppelklick auf das Laufwerk erschien dann die folgende Fehlermeldung.
Mit einem Doppelklick auf das Laufwerk erschien dann die folgende Fehlermeldung.