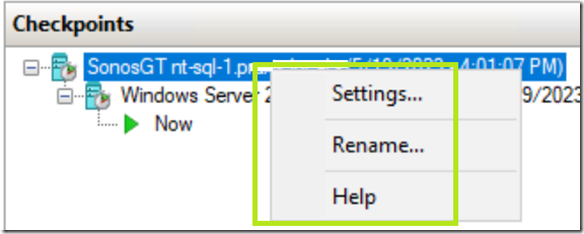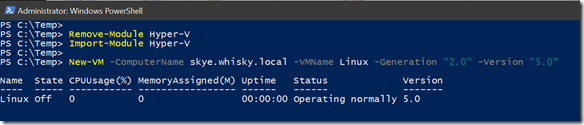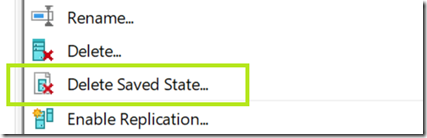Diese Meldung deutet auf ein Problem mit der Version der Virtuellen Maschine (VM) beim Einrichten einer Hyper-V Replica hin.

Was ist denn die Version einer VM genau?
Mit Windows Server 2012R2 wurden VMs der Generation 2 ermöglicht, eine Version der VMs trat aber bisher explizit nicht in Erscheinung, obwohl sie schon vorhanden war. Erst seit Windows Server 2016 ist es möglich die Version der VM im Hyper-V Manager als Spalte anzeigen zu lassen und darüber hinaus beim Erstellen der VM konkret die Version vor zu geben.
An einer Version, hängen Features von Hyper-V wie zum Beispiel die Möglichkeit eine VM in den Hibernation-Mode zu schicken. Daher muss ein Hyper-V Host die Version einer VM, die auf ihm ausgeführt werden soll auch unterstützen. Welche Version das ist, kann mit dem PowerShell-Befehl Get-VMHostSupportedVersion, ab Windows Server 2016 herausgefunden werden.

Get-VMHostSupportedVersion
Ob die Version in der Hyper-V MMC (Hyper-V Manager) angezeigt wird oder nicht, hängt vom verbundenen Hyper-V Host und nicht von der Version des Hyper-V Managers ab. Die folgende Abbildung zeigt das Hyper-V Management unter Windows 10 Build 1903 (neuer geht es aktuell nicht mehr) und einen dahinter liegenden Microsoft Hyper-V Server 2012R2.

Die nächste Abbildung das gleiche Hyper-V Management und einen damit verbunden Hyper-V Server 2016, inklusive der Möglichkeit die Configuration Version an zu zeigen.

Ähnlich verhält es sich in PowerShell, beim Anlegen einer VM. Das für Windows Server 2012R2 und älter zu verwende Hyper-V PowerShell-Modul, unterstützt den Parameter Version nicht, die VM muss also ohne diesen erstellt werden, bekommt aber trotzdem eine Version zugewiesen.

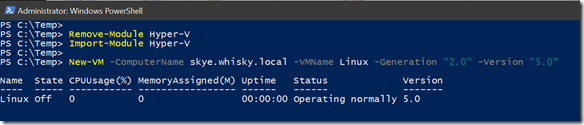
# Entladen des Hyper-V Modules
Remove-Module Hyper-V
# Import des aktuellen Hyper-V Modules
Import-Module Hyper-V
# Erstellen einer VM der Generation 2 mit Version 5.0
New-VM -ComputerName skye.whisky.local -VMName Linux -Generation "2.0" -Version "5.0"
Legt man nun auf einem Hyper-V Server 2016 oder neuer eine VM mit der Version 5.0 an, so ist die “kompatibel” mit Hyper-V 2012R2 und es kann auch eine Hyper-V Replica eingerichtet werden.

Import-Module Hyper-V -RequiredVersion 1.1
Get-VM -ComputerName nevis.whisky.local -VMName "_caolila.whisky.local" | fl Name, Generation, Version
Ein Version-Downgrade ist zum heutigen Stand nicht möglich, hier ist also Vorsicht geboten.
Enjoy it, b!