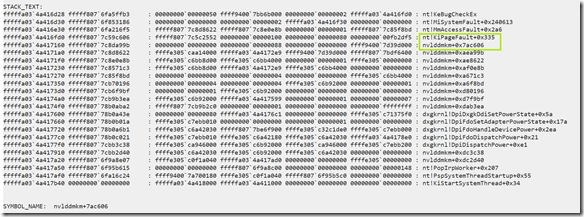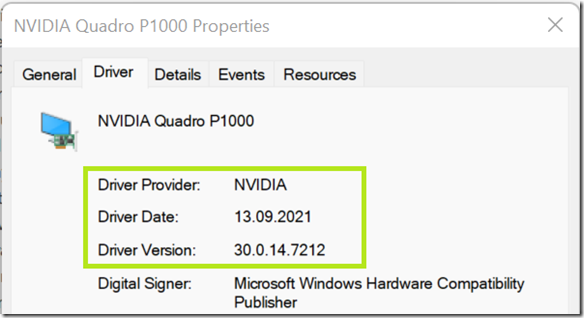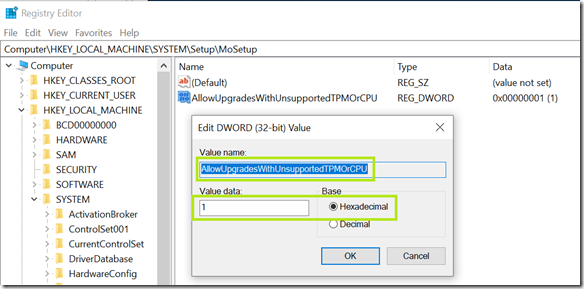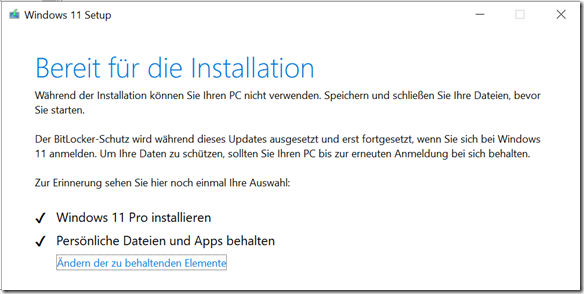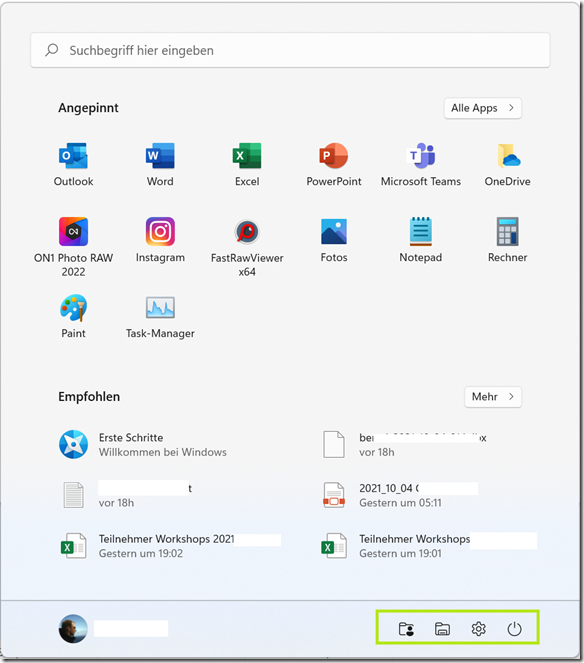Mit Windows 11 hat Microsoft der Welt auch ein neues Design der Benutzeroberfläche geschenkt, von dem ich sagen kann das es mir sehr gefällt. Nur damit keine Missverständnisse aufkommen, in die professionelle Variante von Windows bin ich relativ spät, mit NT 3.51 eingestiegen. Davor war IBM OS/2 mein favorisiertes OS auf dem PC und Linux auf dem Server.
Meine aktuellen Einstellungen für das Startmenü und die Taskleiste will ich Euch hiermit vorstellen und die eine oder andere Erläuterung dazu geben. Darüber hinaus habe ich die Screenshots in Deutsch gemacht, da die meisten Leser hier wohl ein Windows 11 mit DE haben.
Personalisierung Start(menü)
Hier muss ich gleich zugeben, dass ich das Startmenü lasse, wo es ist. Erinnert es mich doch ein wenig an Elementary oder ChromeOS.
Beginnen wir mit dem Menü selbst.
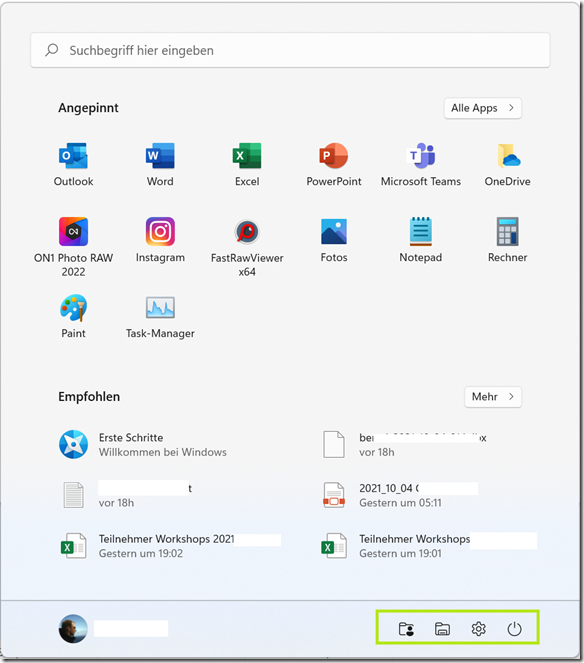
Hier habe ich erst einmal alle Apps deinstalliert oder zumindest vom Startmenü gelöst die ich nicht brauche.
Reihe 1 wurde dann mit Office Apps bestückt und Reihe 2 mit Anwendungen, die ich sonst häufiger verwende.
Windows 11 bietet die Möglichkeit unten neben dem Netzschalter Elemente einzublenden, die von dort gestartet werden können (grüner Kasten im Bild oben).

Das sind bei mir die Einstellungen (formerly known as Systemsteuerung), die Persönlichen Ordner und der Datei-Explorer (Windows Explorer). Durch das Öffnen des Persönlichen Ordner sind danach alle weiteren Ordner der Auswahl wie Musik, Downloads sichtbar und damit schnell im Zugriff.
Wichtiger ist mir aber der Datei-Explorer, dieser mit der Einstellung Datei-Explorer öffnen für: Dieser PC zeigt dann sofort die Übersicht all meiner Ordner und Laufwerke inklusive der UNC-Pfade des Servers (NAS).

Natürlich zeigt der Datei-Explorer bei mir alle Dateiendungen an, auch wenn diese bekannt sind sowie versteckte Dateien. Diese Einstellungen sind im Detail einen weiteren Blog wert, hängen aber auch stark vom eigenen Nutzerverhalten ab.
Personalisierung Taskleiste
Hier ging es mir ebenfalls um die Darstellung der wichtigen Funktionen. Darum habe ich die Suche, Widgets und den Chat ausgeblendet. Die Suche funktioniert übrigens trotzdem, einfach die Windows-Taste drücken und den Suchbegriff eintippen. Dazu brauche ich kein Icon.

Die Symbole in der Taskleistenecke habe ich ebenfalls bis auf das Stiftmenü auf meinem Surface Pro reduziert, auf einem normalen PC kann man diese Option ebenfalls abschalten.

Abschließend habe ich auf die Taskleiste noch ein paar Apps wie den Edge- und Brave-Browser, OneNote und PowerShell gepinnt. Damit müssen die sich nicht um einen Platz im Startmenü prügeln.
Enjoy it, b!