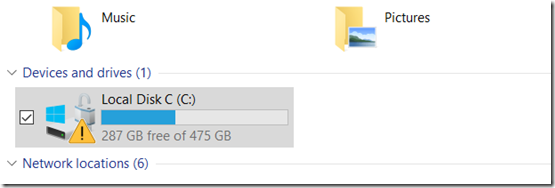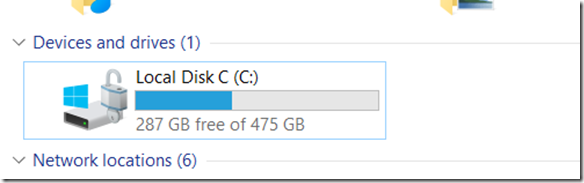Migrationen sind ja immer spannend, da man in der Theorie weiß wie es geht und in der Praxis es dann immer anders läuft. Die Migration eines DHCP-Servers von Windows Server 2008 R2 auf Windows Server 2016 stellt hier eine Ausnahme dar, zwei netsh-Aufrufe und die Sache ist im Wesentlichen erledigt.
Ablauf
- Export der DHCP-Einstellungen auf dem Windows Server 2008 R2
- Kopieren der Datei auf den neuen DHCP Server
- Stopp des DHCP-Services auf dem Windows Server 2008 R2, ich habe den Service auf Deaktiviert / Disabled gestellt
- Installation der DHCP-Server Rolle auf dem Windows Server 2016 und Autorisierung im Active Directory
- Import der DHCP-Einstellungen auf dem Windows Server 2016
- Konfiguration der Aktualisierung des DNS durch den DHCP Server (DNS dynamic update credentials)
Befehle / PowerShell
Wer mich kennt, der weiß das ich mit der Eingabeaufforderung/PowerShell liiert bin … daher hier die notwendigen Befehle dafür. Die Eingabeaufforderung / Comannd Prompt / PowerShell bitte mit erhöhten Adminrechten ausführen.
Wählt man PowerShell, dann kann man die Installation der DHCP-Rolle damit ebenfalls erledigen:
Windows Server 2008 R2
:: Export der DHCP-Einstellungen mit netsh auf dem Windows Server 2008 R2 netsh dhcp server export C:\Temp\dhcp-Settings.txt :: Kopieren der Einstellungen auf den Windows Server 2016 xcopy C:\Temp\dhcp-Settings.txt \\server\c$\temp\ /v
Windows Server 2016
# Installation der DHCP Rolle auf dem Windows Server 2016 Install-WindowsFeature -Name DHCP -IncludeManagementTools # Autorisierung des neuen DHCP-Servers auf dem Windows Server 2016 = sbs.sbsland.local; IP = 192.168.1.11 Add-DhcpServerInDC -DnsName "sbs.sbsland.local" -IPAddress 192.168.1.11 :: Import der DHCP-Einstellungen mit netsh auf dem Windows Server 2016 netsh dhcp server import C:\Temp\dhcp-settings.txt all
Wer auf dem Windows Server 2016 kein netsh sondern PowerShell verwenden will, der sollte sich mal Import-DHCPServer anschauen.
Enjoy it, b!