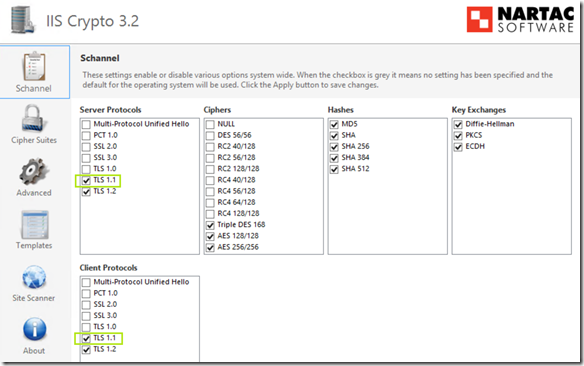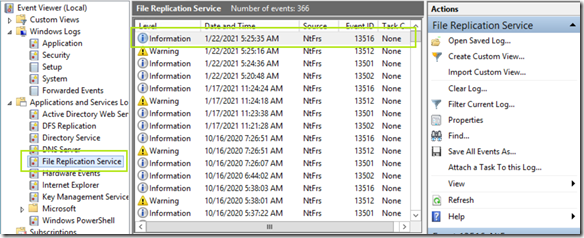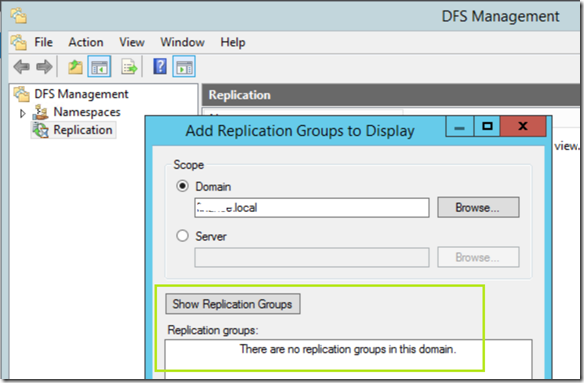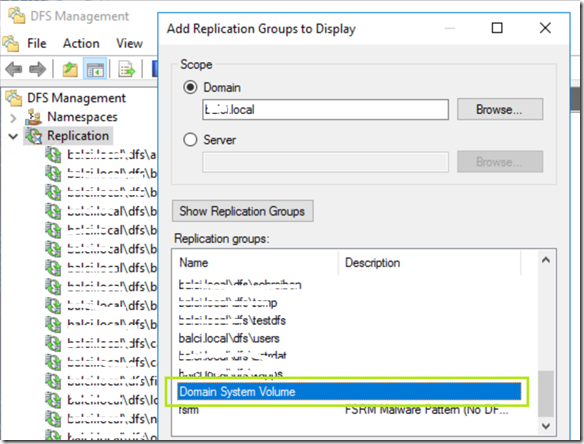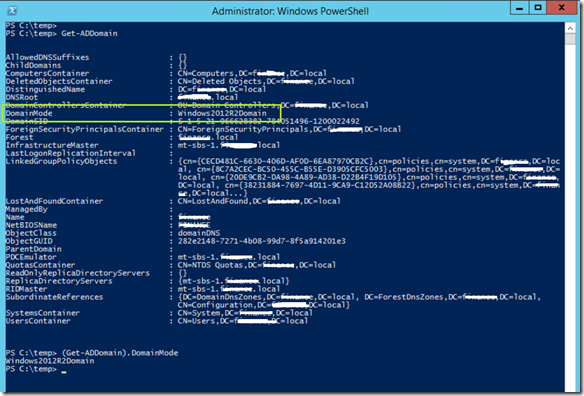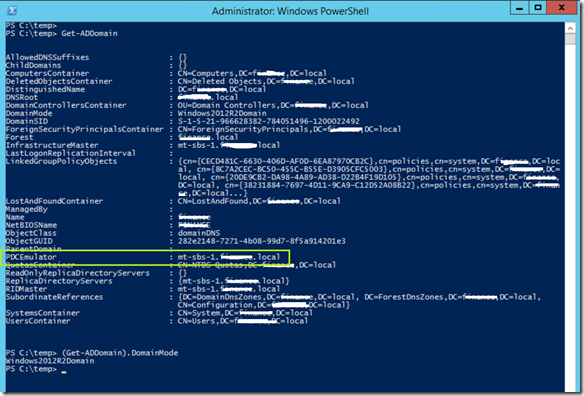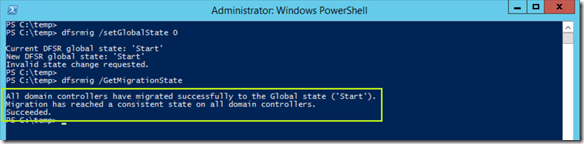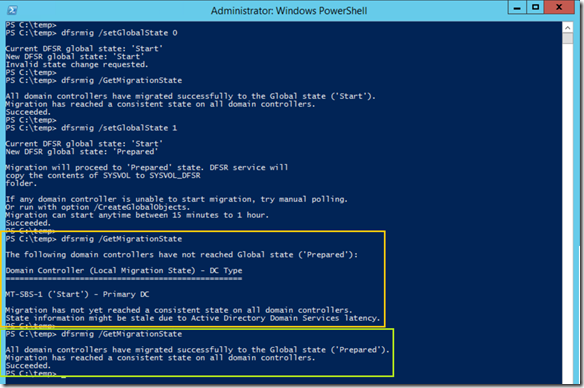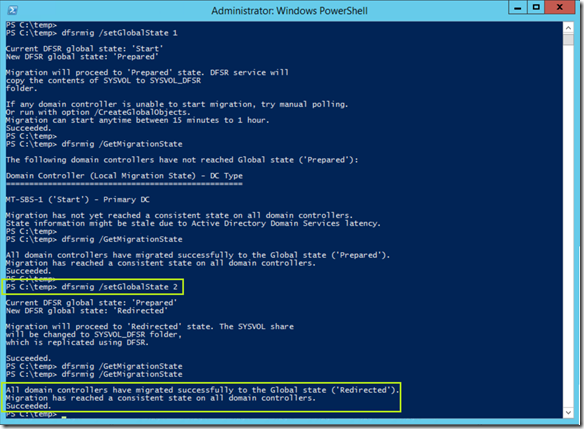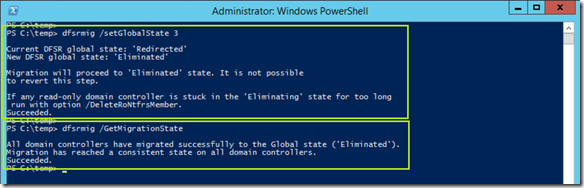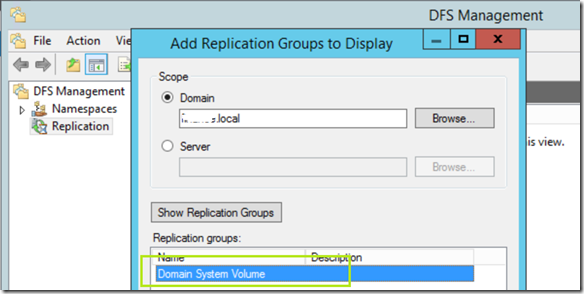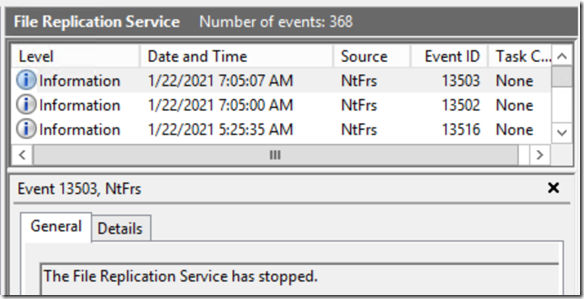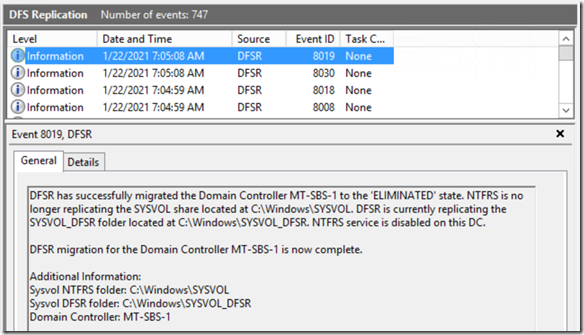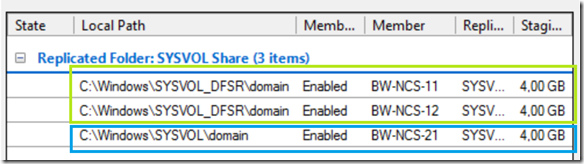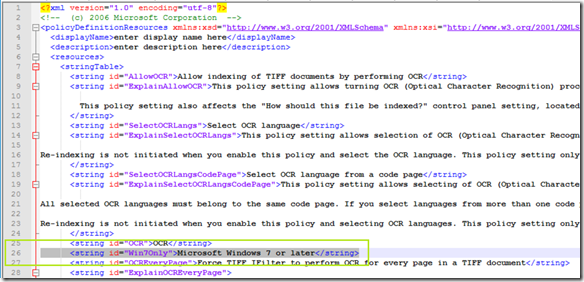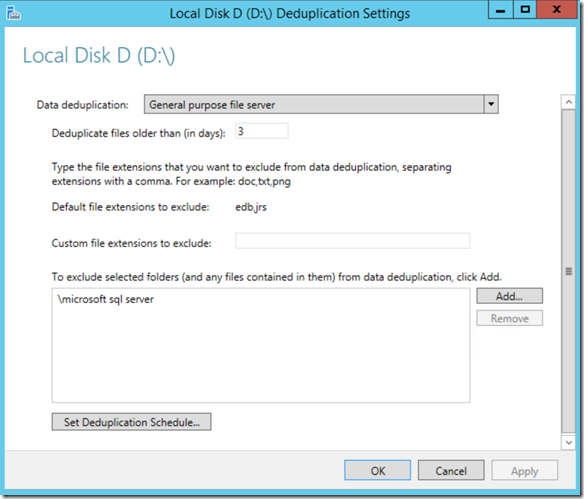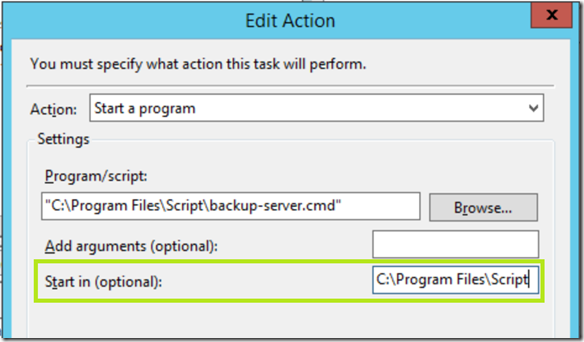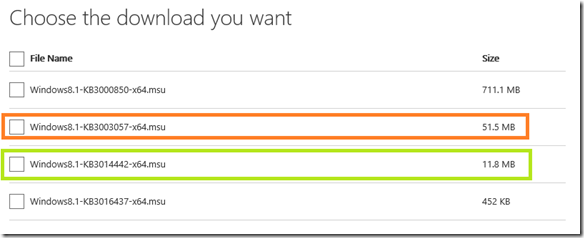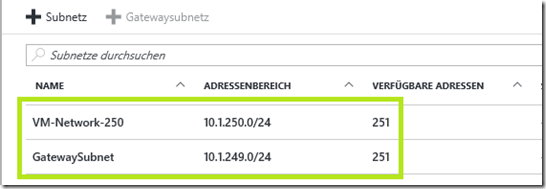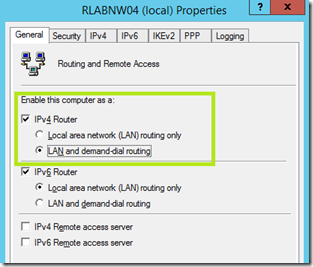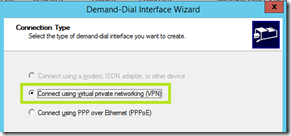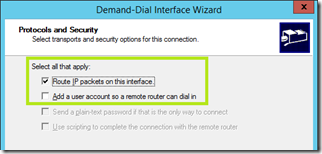Microsoft empfiehlt schon seit langer Zeit die Replikation des SYSVOL von FRS (File Replication Service) auf DFSR (Distributed File Service Replication) umzustellen. Um genau zu sein, kam diese Empfehlung mit Windows Server 2003R2 🙂 . Das ist auch sinnvoll, da DFSR stabiler arbeitet und FRS mit dem Windows Server 1709 nicht mehr unterstützt wird.
Ich habe dann eine Reihe meiner Small Business Domains durchgeschaut und noch eine gefunden in dieser FRS zur Replikation verwendet wird. Das ist immer dann der Fall, wenn von sehr alten Versionen (hier ein Windows Server 2000 basiertes Active Directory) immer wieder auf neue Versionen migriert wurde. Die Historie in dieser Domain ist:
- Windows Server 2000
- Windows Server 2003
- Windows Server 2008
- Windows Server 2012R2
In Domains mit nur einem Domain Controller (DC), wie das bei dem Small Business Server oder Small Business Essentiales üblich ist, kommt es in der Regel zu fast keinen Problemen mit der Replikation. Denn es gibt nur einen DC, das bedeutet aber nicht das hier keine Replikation stattfindet, sondern dass der Server in der Regel sich selbst immer erreichen kann.
FRS oder DFSR?
Wie stellt man überhaupt fest, ob innerhalb des Active Directory (AD) mit FRS oder DFSR repliziert wird? Das kann über mehrere Möglichkeiten herausgefunden werden.
Im Ereignis-Protokoll auf einem (in einer SBS/SBE Domain auf dem einem) DC sind aktuelle Einträge vorhanden.
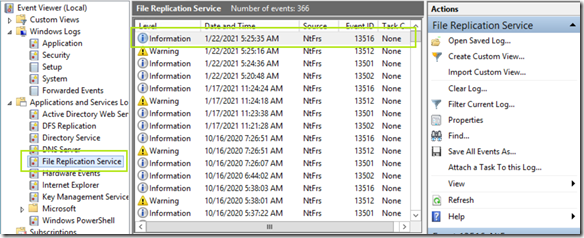
Im DFS Management wird KEINE Gruppe angzeigt, wie im folgenden Bild zu sehen ist. Darunter das Domain System Volume wenn auf DFSR umgestellt wurde.
FRS (File Replication Service)
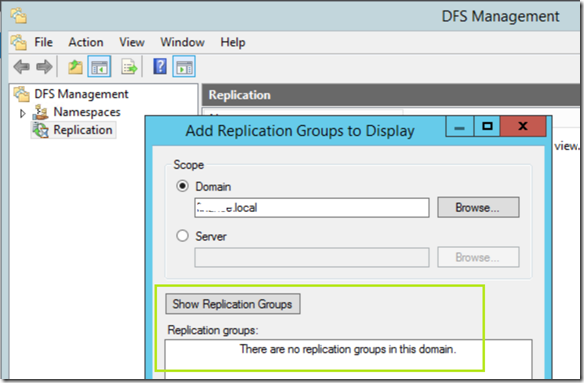
DFSR (Distributed File System Replication)
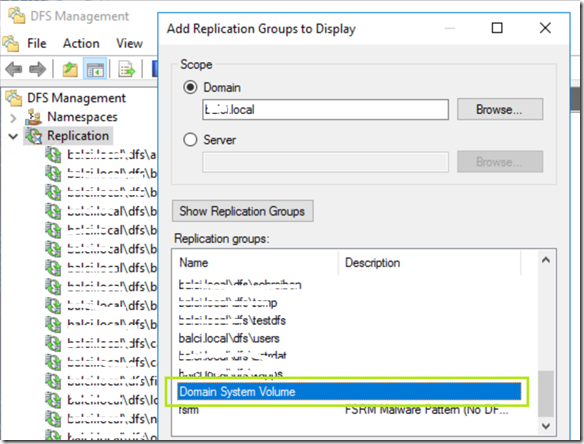
Voraussetzungen
Damit eine Migration ohne Probleme läuft, sollten ein paar Bedingungen im Vorfeld erfüllt sein.
FRS muss fehlerfrei arbeiten, dass kann man gleich prüfen wenn man einen Blick in das Ereignisprotokoll des FRS wirft
Bei mehreren DC, erstelle ich eine Datei im NETLOGON-Verzeichnis und schaue ob diese auf den anderen DCs zeitnah auftaucht.
C:\Temp> echo "Test" > \Windows\SYSVOL\domain\scripts\test.txt
Zusätzlich muss die Domain im Domain-Mode mindestens auf Windows Server 2008 laufen.
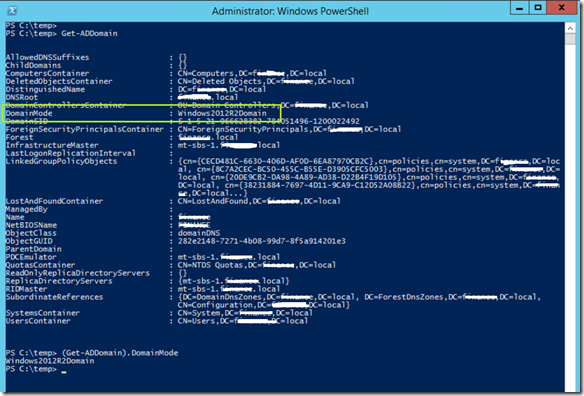
Das kann mit PowerShell und Get-ADDomain geprüft werden.
# Den Befehl als Administraor in einer PowerShell-Sitzung ausführen
(Get-ADDomain).DomainMode
Windows2012R2Domain
Nun können wir die Migration starten.
Migration von FRS auf DFSR
Bevor die Migration gestartet wird mache ich, wenn nur ein einziger DC vorhanden und dieser virtualisiert ist, einen SnapShot. Darüber hinaus ist ein aktuelles Backup obligatorisch.

Bei einem Snapshot (oder Checkpoint) ist es wichtig, dass falls dieser in Anspruch genommen wird, alle Daten die seit dem Checkpoint erstellt wurden verloren gehen. Darum ist eine Migration des SYSVOL etwas fürs Wochenende.
Die Migration selbst erfolgt mit dem Tool dfsrmig.exe das in einer, als Administrator gestarteten CMD- oder PowerShell-Sitzung auf dem DC ausgeführt wird, der die PDC-Emulator Rolle besitzt. Bei nur einem Server / DC ist die Rollenverteilung klar, ansonsten kann diese wie folgt mit PowerShell geprüft werden.
# Den Befehl als Administrator in einer PowerShell-Sitzung ausführen
(Get-ADDomain).PDCEmulator
mt-sbs-1.DOMAIN.local
Wird nur Get-ADDomain verwendet, findet man den PDC-Emulator hier.
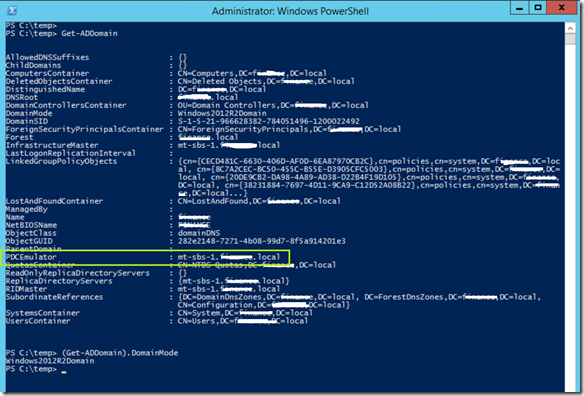
Die Migration selbst verläuft in vier Stufen mit dem folgenden Status von 0 … 3, die Informatik beginnt halt gerne bei 0 
Status Start 0
Mit dfsrmig /setGlobalState 0 werden die Domain Controller auf Start gesetzt und die Migration kann beginnen.
# Den Befehl als Administrator in einer PowerShell-Sitzung ausführen
dfsrmig /setGlobalState 0
Die Meldung Invalid state change requested, rührt daher das auf diesem DC der Befehl schon im Vorfeld abgesetzt wurde und dieser sich schon im Status Start befindet.

Kontrollieren, ob alle DC sich final im Status Start befinden kann und sollte man mit dfsrmig /GetMigrationState.
# Den Befehl als Administrator in einer PowerShell-Sitzung ausführen
dfsrmig /GetMigrationState
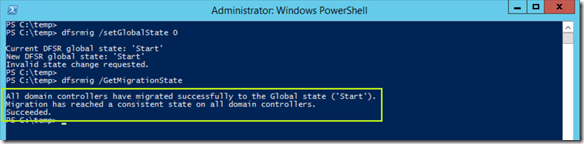
Bei mehreren DCs kann das schon seine Zeit dauern, letzte Woche habe ich bei zwei Servern ca. 10min gewartet bis dieser Status erreicht war. Hier ist ein wenig Geduld angebracht.
Status Prepared (Vorbereitet) 1
Mit dfsrmig /setGlobalState 1 wird nun im nächsten Schritt der DC in den Status Prepared versetzt und mit dfsrmig /GetMigrationState kann der Status wiederholt abgefragt werden.
# Den Befehl als Administrator in einer PowerShell-Sitzung ausführen
dfsrmig /setGlobalState 1
Wie im folgenden Bild zu sehen ist, benötigt auch ein einzelner DC seine Zeit. Dazu einfach einen Kaffee holen und mit dfsrmig /GetMigrationState den Status abfragen.
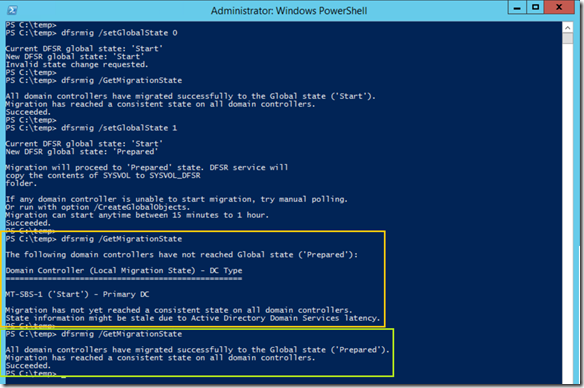
Status Redirected (Umgeleitet) 2
Mit dfsrmig /setGlobalState 2 wird nun die Phase 2 eingeleitet und alle DC in den Status Redirected gesetzt, was ebenfalls seine Zeit dauern kann.
# Den Befehl als Administrator in einer PowerShell-Sitzung ausführen
dfsrmig /setGlobalState 2
Natürlich liefert dfsrmig /GetMigrationState den aktuellen Zustand.
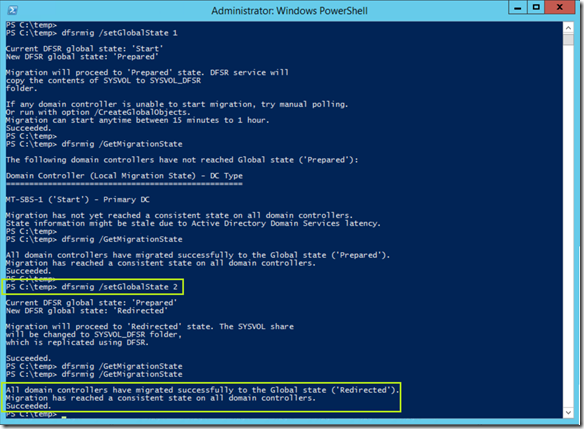
Damit ist die Phase 2 beendet und wir können uns der Phase 3 zuwenden und die Migration damit abschließen.
Status Eliminated (Entfernt) 3
Mit dfsrmig /setGlobalState 3 wird nun die Phase 3 und damit der Abschluss der Migration eingeleitet und alle DCs in den Status Eliminated gesetzt.
# Den Befehl als Administrator in einer PowerShell-Sitzung ausführen
dfsrmig /setGlobalState 3
Wie schon vorher liefert dfsrmig /GetMigrationState den Zustand und Status der Migration, im folgenden Bild waren wir nach gut 2min fertig.
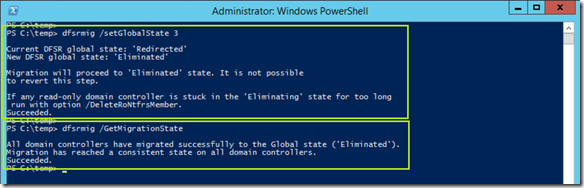
So nun sind wir fertig, alle vier Schritte / Phasen sind durch.
Wie kontrollieren wir nun, ob alles sauber läuft?
Vertrauen ist gut, Kontrolle ist besser
Im DFS Management wird nun das Domain System Volume angezeigt und man kann es auch als Replikationsgruppe hinzufügen.
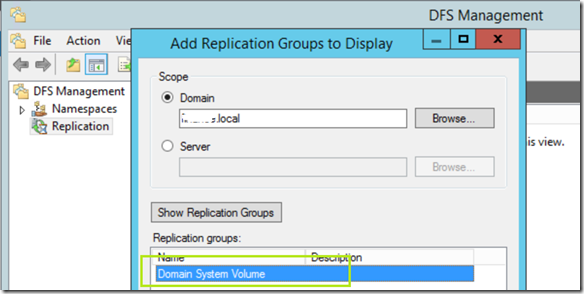
Dort sehen wir auch den migrierten SYSVOL-Ordner.

Zusätzlich verabschiedet sich der FRS mit einem “letzten” Eintrag im Ereignisprotokoll.
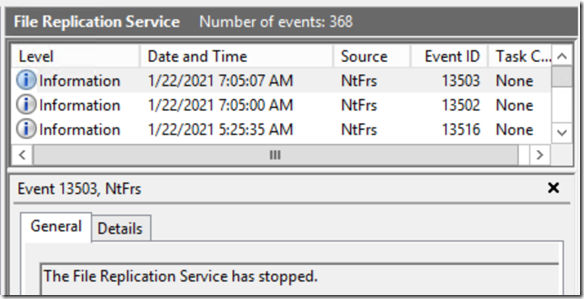
Im DFS Replication Ereignisprotokoll finden wir ebenfalls einen Eintrag, dass nun mit DFSR repliziert wird.
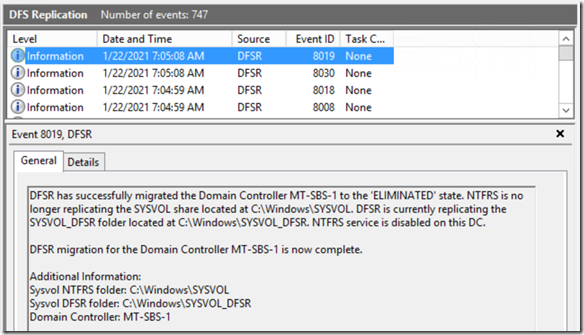
Bei mehr als einem Domain Controller, erstelle ich immer eine Datei im NETLOGON-Verzeichnis und schaue ob diese repliziert wird. Das Verzeichnis heißt ja nun auch nicht mehr SYSVOL, sondern SYSVOL_DFSR.

Wird nun ein weiterer DC hinzugefügt, dann verwendet dieser wie vor das Verzeichnis SYSVOL.
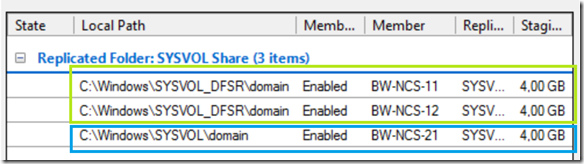
Die beiden ersten Server wurden „migriert” und der letzte in der Liste (blau umrandet) wurde nach der Migration hinzugefügt.
Enjoy it, b!
![]()