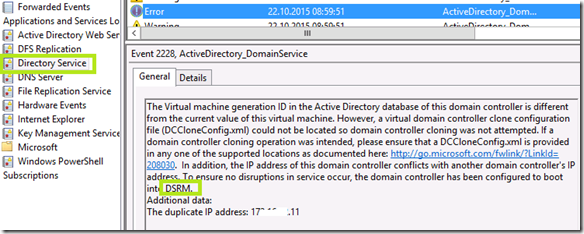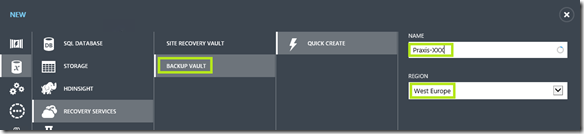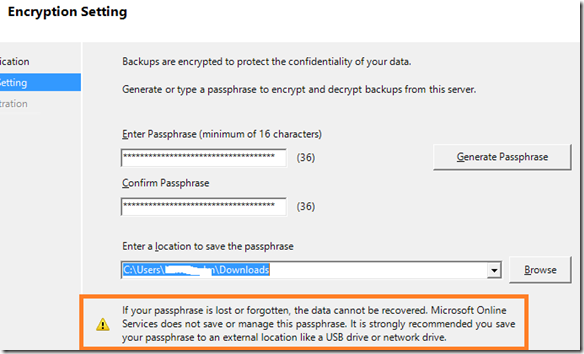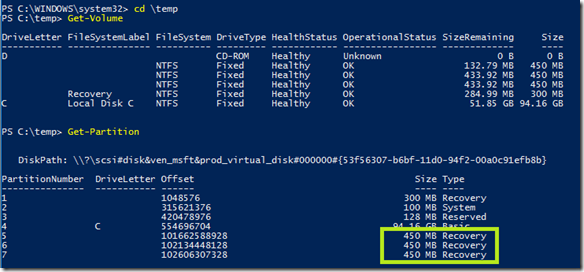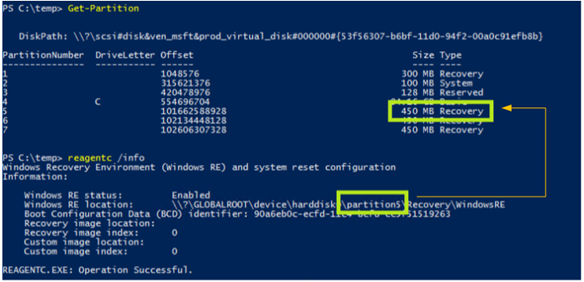Für die Migration von verschiedenen Small Business Server Versionen auf Windows Server 2012 R2 stellt Microsoft einen Guide zur Verfügung, welchen ich auch im Rahmen meiner Migrationen verwende.
https://technet.microsoft.com/en-us/dn408633.aspx
Der Guide ist in 8 Schritte unterteilt welche die wesentlichen Punkte einer Migration beschreiben:
Im Verlauf meiner Migrationen habe ich einige Punkte anders gemacht, welche ich hier darstellen möchte, Zuerst jedoch eine Überlegung zu wirklich kleinen Umgebungen 
(keine) Migration von kleinen Standard-Umgebungen
Kleine SBS Umgebungen (so um die 5 Benutzer) migriere ich gar nicht. Hier führe ich eine Neuinstallation des SBE durch und übertrage anschließend Benutzereinstellungen mit Windows Easy-Transfer in die neue Domain. Das funktioniert auch recht gut, wenn über den Server zentral bereitgestellte Anwendungen lediglich eine Dateifreigabe benötigen (die Arztpraxis lässt da grüßen). Diese Variante stellt einen sauberen Neuanfang dar – ohne Altlasten. Gibt es jedoch in der Umgebung mehr als nur 5 Benutzer und dazu noch Anwendungen, dann ist eine Migration sinnvoll und damit die Abarbeitung der 8 oben beschriebenen Schritte.
Für größere und/oder komplexere Umgebungen migriere ich natürlich …
Migration von größeren SBS Umgebungen
Die Grundlage für die folgenden Empfehlungen war eine Umstellung von Windows Small Business Server 2008 Premium auf Windows Server 2012 R2 Essentials. Neben dem Small Business Server mit Exchange 2007 gab es noch folgende Anwendungen:
- Mailstore zur Mailarchivierung
- SQL Server 2008 und eine Anwendung welche Aktienkurse analysiert
- Windows Server 2008 R2 mit Remote Desktop Services (Terminal Server)
Die Umstellung habe ich in 4 Schritten gemacht:
- Umstellung der Mails in die Cloud (Office365)
- Migration der Domäne von Windows Server 2008 Small Business auf Windows Server 2012 R2 Essentials (Role), inklusive folgender Dienste:
– File und Print
– WSUS (Windows Server Update Services)
- CleanUp – Aufräumen des migrierten Servers / der Domäne
- Umstellung von SQL Server und der Anwendung für die Aktienkurse (auf SQL Server 2014)
Office365 Business Essentials – die Mails sind nun in der Cloud
Wie man Mails in die Cloud, bzw. nach Office365 transferiert beschreibt Microsoft hinreichend genau und soll hier auch nicht weiter ausgeführt werden. Da die Mailboxen in Summe für 6 Benutzer die 100GB Grenze erreicht hatten und die Anbindung an das Internet mit ADSL (16MBit/s Down und 1MBit/s Upload) nicht gerade üppig ist, habe ich mich auf eine Migration von Kontakten und Kalendern beschränkt. Die Mails verbleiben in der zu Mailarchivierung verwendeten Lösung Mailstore und sind über ein Plugin in Outlook vorhanden. Von dort kann dann jeder Benutzer selbst wichtige Mails in sein neues Postfach transferieren.
Migration der Domäne auf Windows Server 2012 R2 Essentials
Die Migration auf den neuen Server habe ich wie folgt gemacht.
- Installation eines neuen Servers als Member-Server in die Domäne
- Migration aller Fileshares
- Erstellen der Drucker
- Installation von WSUS
- Installation des SMTP-Servers (den brauchen wir, da ohne Exchange auch keine Mails mehr versendet werden können), die Konfiguration ist hier beschrieben https://sbsland.wordpress.com/2014/11/22/smtphome-mit-11/
- Installation des DHCP-Servers
- Anpassen bzw. neu Anlegen der GPOs (Ordnerumleitung, WSUS …)
- Anpassen des Anmeldescriptes (login.cmd) – Yep, ich hänge an dieser Art der Laufwerkszuordnung

Nach diesen Schritten sollte der alte SBS Server nur noch die Anmeldung machen, alle anderen Dienste laufen zu diesem Zeitpunkt auf dem installierten Member-Server! Diese Vorgehensweise bietet mir ausreichend Zeit um die Funktion des neuen Servers zu testen. Können die Benutzer damit eine Woche problemlos arbeiten, dann kommt der nächste Schritt – Umstellung der Domäne.
- Auf dem Member-Server fügen wir die notwendige AD-Rolle(n) (inklusive des DNS) hinzu

- Nach erfolgreichem DC Promo erfolgt das Verschieben der FSMO-Rollen auf den neuen DC (sbe.sbsland.local):
Move-ADDirectoryServerOperationMasterRole -Identity "sbe.sbsland.local" -OperationMasterRole 0,1,2,3,4
Mit einer Zeile PowerShell ist das eine sehr coole Sache.
- Und als Abschluss dieses Schrittes die Installation der Essentials-Role
Cleaning …
So, nun geht’s ans Aufräumen … ob das notwendig ist oder nicht, muss jeder selbst entscheiden. Ich versuche zumindest die migrierte Domäne, wie eine neu installierte erscheinen zu lassen. Dabei geht es im Wesentlichen um folgende Punkte.
- Entfernen von Exchange 2007
- Auflösen der MyBusiness OU
- Löschen von “alten” Gruppen
- Löschen alter GPOs
Exchange fare well …
Um Exchange 2007 zu deinstallieren sind im Wesentlichen die folgenden Schritte aus der TechNet zu beachten:
https://technet.microsoft.com/en-us/library/bb123893(v=exchg.80).aspx
Bei jeder bisher von mir durchgeführten Migration, bin ich auf die folgenden drei Fehler gestoßen welche die Deinstallation von Exchange 2007 verhindert haben. Daher habe ich diese in einem extra Blog-Beitrag beschrieben:
https://sbsland.wordpress.com/2016/03/07/entfernen-von-exchange-2007-im-verlauf-einer-migration/
Danach ließ sich wie im TechNet-Artikel beschrieben Exchange 2007 deinstallieren.
Auflösen der MyBusiness OU
Die Benutzer und Gruppen verschiebe ich nach \Users und alle Computer (egal ob Server oder Clients) nach \Computers im Active Directory. Unterschiedlichen Anforderungen bzgl der Einstellungen werden über GPOs und Gruppen realisiert:
- _ SBSland Servers
- _ SBSland Client Computers
- _ SBSland Hyper-V Hosts
- …
- _ SBSland Office Users
- …
Damit die MyBusiness OU gelöscht werden kann, muss noch die Erstellung von Benutzer und Computerkonten in den unteren OUs deaktiviert, bzw. wieder zurück nach \Users und \Computers gestellt werden. Dazu gibt es zwei Befehle:
# redirusr CONTAINER-DN
redirusr cn=users,dc=sbsland,dc=local
# redircmp CONTAINER-DN
redircmp cn=computers,dc=sbsland,dc=local
Nach der Migration der Benutzer von den “alten” Gruppen in neue, können diese gelöscht werden. Das erfolgt wiederum in zwei Schritten:
@echo off
:: net group /dom | findstr /i "Windows SBS" >groups-2-delete-from-2008.cmd
:: Group Accounts for \\SBS
net group "SBS Admin Templates" /dom /delete
net group "SBS Fax Operators" /dom /delete
net group "SBS Folder Operators" /dom /delete
net group "SBS Mail Operators" /dom /delete
net group "SBS Mobile Users" /dom /delete
net group "SBS P User Templates" /dom /delete
net group "SBS Remote Operators" /dom /delete
net group "SBS Report Users" /dom /delete
net group "SBS SP Admins" /dom /delete
net group "Windows SBS Fax Administrators" /dom /delete
net group "Windows SBS Fax Users" /dom /delete
net group "Windows SBS Folder Redirection Accounts" /dom /delete
net group "Windows SBS Link Users" /dom /delete
net group "Windows SBS Remote Web Workplace Users" /dom /delete
net group "Windows SBS SharePoint_MembersGroup" /dom /delete
net group "Windows SBS SharePoint_OwnersGroup" /dom /delete
net group "Windows SBS SharePoint_VisitorsGroup" /dom /delete
net group "Windows SBS Virtual Private Network Users" /dom /delete
und
@echo off
:: net group /dom >groups-2-delete-to-be-standard.cmd
::Group Accounts for \\SBS
:: -------------------------------------------------------------------------------
:: *_ SBSland Client Computers //-Kunde-//
:: *_ SBSland Desktop Admins //-Kunde-//
:: *_ SBSland Folders Redirect //-Kunde-//
:: *_ SBSland Hyper-V Hosts //-Kunde-//
:: *_ SBSland Mailstore Users //-Kunde-//
:: *_ SBSland Office //-Kunde-//
:: *_ SBSland Terminal Server Users //-Kunde-//
:: *Cloneable Domain Controllers //-WS2012R2-//
:: *DnsUpdateProxy //-WS2012R2-//
net group "Domain Power Users" /dom /delete
:: *Domänen-Admins //-WS2012R2-//
:: *Domänen-Benutzer //-WS2012R2-//
:: *Domänencomputer //-WS2012R2-//
:: *Domänencontroller //-WS2012R2-//
:: *Domänen-Gäste //-WS2012R2-//
:: *Enterprise Read-only Domain Controllers //-WS2012R2-//
net group "Exchange Domain Servers" /dom /delete
:: *Organisations-Admins //-WS2012R2-// - Enterprise Admins
:: *Protected Users //-WS2012R2-//
:: *RDP_MAPPING_S-1-5-21-966628382-784051496-1200022492-1531
:: *RDP_MAPPING_S-1-5-21-966628382-784051496-1200022492-2846
:: *RDP_MAPPING_S-1-5-21-966628382-784051496-1200022492-4661
:: *RDP_MAPPING_S-1-5-21-966628382-784051496-1200022492-4662
:: *RDP_MAPPING_S-1-5-21-966628382-784051496-1200022492-4667
:: *RDP_MAPPING_S-1-5-21-966628382-784051496-1200022492-4683
:: *Read-only Domain Controllers //-WS2012R2-//
:: *Richtlinien-Ersteller-Besitzer //-WS2012R2-// - build-in
:: *Schema-Admins //-WS2012R2-//
net group "User Roles" /dom /delete
net group "Web Workplace Users" /dom /delete
:: *WseAlertAdministrators //-WS2012R2-//
:: *WseAllowAddInAccess //-WS2012R2-//
:: *WseAllowComputerAccess //-WS2012R2-//
:: *WseAllowDashboardAccess //-WS2012R2-//
:: *WseAllowHomePageLinks //-WS2012R2-//
:: *WseAllowMediaAccess //-WS2012R2-//
:: *WseAllowShareAccess //-WS2012R2-//
:: *WseInvisibleToDashboard //-WS2012R2-//
:: *WseManagedGroups //-WS2012R2-//
:: *WseRemoteAccessUsers //-WS2012R2-//
:: *WseRemoteWebAccessUsers //-WS2012R2-//
:: The command completed successfully.
Nun kann die MyBusiness OU gelöscht werden und auch die Gruppen entsprechen dem Standard einer neuen Installation.
Nicht vergessen sollte man an dieser Stelle die Bereinigung der GPOs des SBS 2008 inkusive der alten WMI Filter (grün umrandet).

Hier ein kleiner Tipp zu den GPOs – vielleicht erst einmal deaktivieren, bevor man sie löscht.
Zum Abschluss wird der alte SBS Server mit DCPromo aus dem AD entfernt und herunter gefahren. Da nach dem DCPromo der alte SBS ein Member-Server ist, lasse ich ihn erst einmal ausgeschaltet und deaktiviere das Computerkonto. Nach 14 Tagen, lösche ich dieses und dazu auch noch die VM (die VHDs mit Daten kann man ja noch behalten … falls man was vergessen hat).
That’s it 
Enjoy it, b!