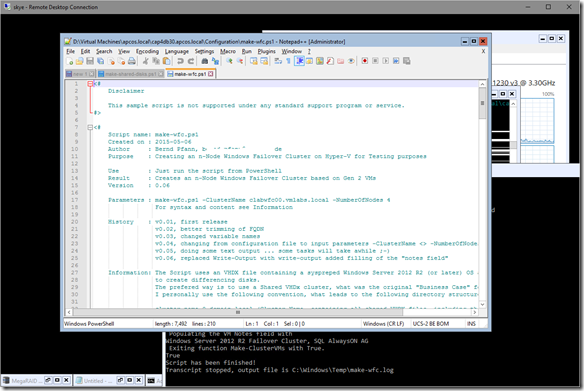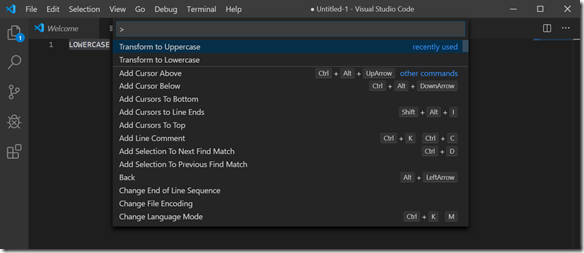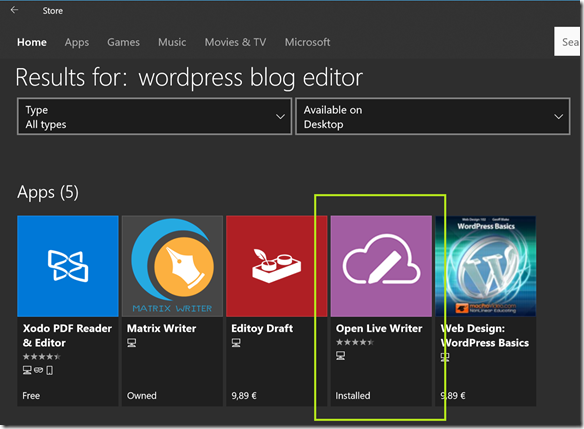Update 27.08.2021:
Die letzte Version von Notepad++ die auf Windows Server Core (getestet habe ich mit dem 2019er Release) läuft ist Version 7.9.2. In allen darauf folgenden Versionen funktioniert eine Reihe von Dialogen nicht mehr, wie zum Beispiel das Öffnen oder Speichern von Dateien.
Ich habe darum alle mein Windows Server Core Installation mit dieser letzten Version “aktualisiert” und das Auto-Update abgeschaltet.
Dazu ist es ausreichend in der config.xml den Eintrag wie oben auf no zu setzen. Aktuell ist seit März 2021 auf Github auch ein Bug (Issue) offen, allerdings mit relativ wenig Aktionen dahinter.
Das Problem hängt mit der comdlg32.dll zusammen, die auf Windows Server Core nicht vorhanden ist und seit Version 7.9.3 und danach verwendet wird.
Ursprünglicher Beitrag:
Für den Windows Server Core war ich schon einige Zeit auf der Suche nach einem ordentlichen Editor um auf Dev-Systemen Scripte etc. an zu passen …
Nun hatte ich neulich auf einem neuen System, wohl mehr aus versehen, ein Paket mit Notepad++ Version 7.x installiert (den Editor nehme ich unter Windows 10 und Windows Server mit GUI) und war überrascht, dass dieser problemlos funktionierte. Ich hatte Notepad++ vor sehr langer Zeit (das kann durchaus unter Windows Server 2008 Core) getestet und aus den Augen verloren – da er dort nicht funktionierte!
Here we go ![]()
Enjoy it, b!