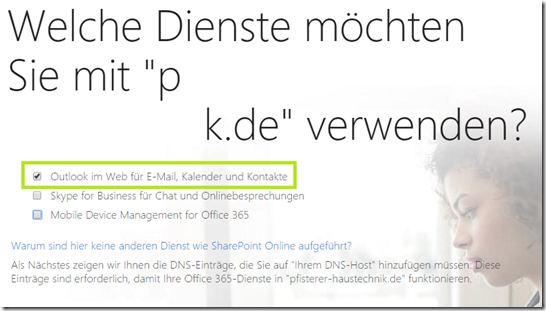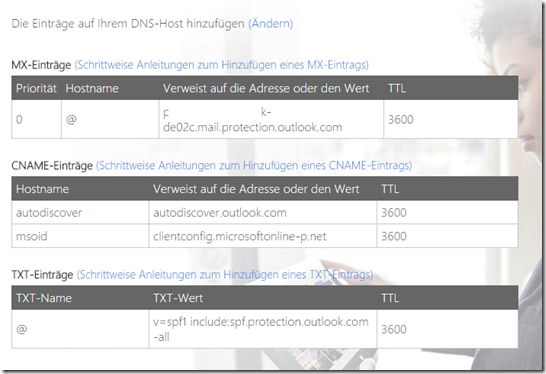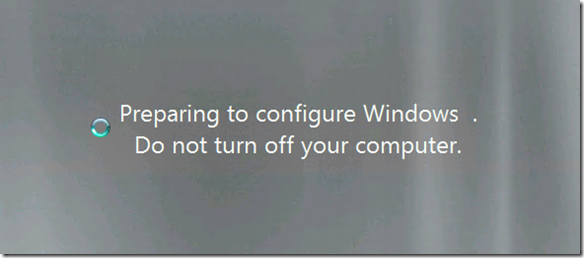Die Einrichtung von DNS – Einträgen für Office 365 (Exchange Online) ist immer eine interessante Sache, da sie in der DNS-Konfiguration des Hosters erfolgt. Diese scheinen (mein subjektiver Eindruck) meist Eigenentwicklungen zu sein – zumindest habe ich noch keine Oberfläche mehrfach vorgefunden.
Dabei ist die Sache nicht besonders schwierig …
- Als erstes erfolgt die Anmeldung am Office365 Portal über https://portal.office.com mit einem Account welcher administrative Rechte besitzt
- Im Dashboard im Abschnitt Domänen verwalten klickt man dann auf die Schaltfläche Domäne hinzufügen
Diese Auswahl impliziert, dass schon eine Domäne bei einem Hoster existiert! Nach dem Klick auf Domäne hinzufügen startet der Assistent welcher einen mit entsprechenden Hinweisen beim Prozess unterstützt.
- Im Assistant, wählt man die Option Fangen wir an! um die Domäne zu migrieren
- Der Name der Domäne wird nun ohne www in der Auswahlfeld eingetragen
Darunter erfolgt gleich ein Hinweis wie die Mail-Adressen der Domäne später aussehen (z.B. Benutzer@sbsland.de) werden, was aber keine wirkliche Rolle spielt da eine Änderung im Anschluss ohne Probleme erfolgen kann.
Durch einen Klick auf weiter, erstellt der Assistent den notwendigen TXT-Eintrag welcher zur Überprüfung (ob einem die Domain auch wirklich gehört) gesetzt werden muss. - Dieser Eintrag muss nun im DNS beim Hoster konfiguriert werden.
Das @ bezieht sich auf einen TXT Eintrag direkt für die z.B. sbsland.de Domain und nicht auf irgendeine Subdomain.
- In der DNS Verwaltung muss damit dieser Eintrag angelegt, oder geändert werden und hier die zugehörige DNS Verwaltung …
… in dieser KEIN TXT Eintrag vorhanden ist. Ein Anlegen des TXT Eintrags für die Root Domain ist in diesem Tool leider nicht möglich – so etwas geht nur für Subdomains.
Microsoft bietet zwar die Möglichkeit an die Validierung auch über einen MX Eintrag durch zu führen (was hier möglich ist) – allerdings muss danach wiederum ein TXT Eintrag konfiguriert werden. Was dazu führt, dass wir den TXT Eintrag durch einen Support-Call beim Hoster (Provider) setzen lassen - Nachdem uns der Hoster den TXT Eintrag gesetzt hat können wir diesen mit dem von Microsoft geforderten Wert setzen
und zurück im DNS Assistenten im Office Portal mit OK, ich habe den Eintrag hinzugefügt die Überprüfung starten!
- Was dann auch auf Anhieb funktioniert
Ein Klick auf Weiter bringt uns zur Einrichtung von Benutzern, welche wir an dieser Stelle überspringen.
- Nun kommen wir zur abschließenden Konfiguration der DNS-Einträge welche zur Funktion der Domain mit Office365 notwendig sind. Dabei ist zu beachten, dass wir nur die Einträge für Mail, setzen wollen – aber nicht für die gesamte Domain.
Hier nur die Option für die Mail-Einträge
- Damit haben wir auch schon die Liste der notwendigen Einträge fertiggestellt
- Die Einträge sehen in dieser DNS-Verwaltung dann wie folgt aus
Lila habe ich den vom Hoster gesetzten TXT Eintrag markiert, welcher erneut überschrieben werden muss.
Der DNS Assistent in Office365 bestätigt die Eingaben dann mit einem Alles bereit! wenn diese in Ordnung sind.
Enjoy it, b!