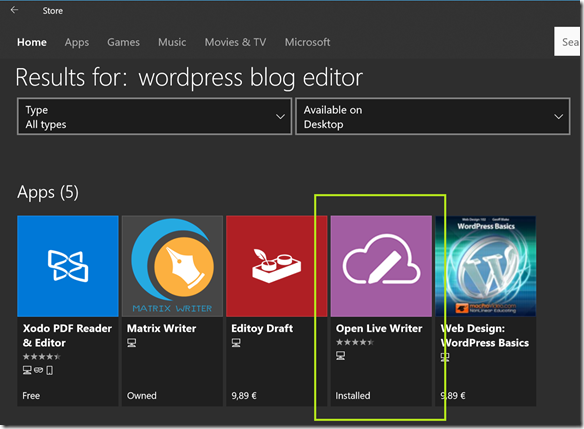Seit der Hyper-V Version in Windows Server 2012 R2 lassen sich VMs im laufenden Betrieb auch ohne Failover Cluster verschieben. Das ist ziemlich Klasse und aus Sicht eines Schwaben schon ein Mega-Lob  Darüber hinaus gibt es noch die Möglichkeit eine Hyper-V Replikation zu erweitern (Extended Hyper-V Replication), also eine replizierte VM nochmals auf einen weiteren Hyper-V Host zu replizieren. Man hat damit also zwei Kopien einer VM.
Darüber hinaus gibt es noch die Möglichkeit eine Hyper-V Replikation zu erweitern (Extended Hyper-V Replication), also eine replizierte VM nochmals auf einen weiteren Hyper-V Host zu replizieren. Man hat damit also zwei Kopien einer VM.
Will man nun eine dieser Kopien verschieben, muss man auf eine Kleinigkeit aufpassen. Nach dem Verschieben muss nämlich, der Replica-Server angepasst werden. Ich zeige den Ablauf an einem Beispiel, damit klarer wird was ich meine.
Allgemein
Ich benenne meine Hyper-V Replikas immer um, indem ich ein “!” voran stelle. Die erste Replikation bekommt ein ! und die zweite Replikation !!, also:
- vm.sbsland.local (aktive VM)
- !vm.sbsland.local (erste Replika)
- !!vm.sbsland.local (zweite Replika)
Ausgangsituation
Wir haben eine VM (vm.sbsland.local) welche über insgesamt 3 Hosts repliziert wird.

Die VM (vm.sbsland.local) läuft auf dem Hyper-V Host 1 (cnoc.whisky.local) und wird von dort auf den Hyper-V Host 2 (nevis.whisky.local) repliziert. Auf diesem Host (nevis.whisky.local) wurde dann wiederum eine erweiterte Replikation (Extended Replication) auf den Hyper-V Host 3 (skye.whisky.local) eingerichtet.
Auf den Hyper-V Hosts sieht das nun wie folgt aus. Neben PowerShell habe ich noch jeweils den Hyper-V Manager / Replikation für die VM dargestellt.
cnoc.whisky.local:

nevis.whisky.local:


Hier sehen wir neben der ersten (primary) Replikation auch die erweiterte (extended) Replikation.
skye.whisky.local:


Zielumgebung
Nun wollen wir den Hyper-V Host 2 (nevis.whisky.local) durch einen neuen Hyper-V Host ersetzen (mull.whisky.local). Eine erste Idee wäre natürlich einfach die Hyper-V Replikationen neu ein zu richten, das wollen wir aber nicht! Wir verschieben einfach die erste Replika der VM (!vm.sbsland.local) auf den neuen Hyper-V Host (mull.whisky.local).

Wie in der Abbildung zu sehen ist, wird die erste Replika (!vm.sbsland.local) der VM auf den neuen Host verschoben. Das kann über das Hyper-V Management oder aber über den folgenden PowerShell-Befehl erfolgen.
Move-VM -Name !vm.sbsland.local -DestinationHost mull.whisky.local -IncludeStorage -DestinationStoragePath 'd:\replicated virtual machines'

Nun haben wir auf dem Hyper-V Host 2 NEU (mull.whisky.local) die VM, aber noch mit dem alten Hyper-V Host 2 (nevis.whisky.local) eingetragenen Replika Server. Nach Ablauf des Intervalls für die Hyper-V Replikation geht diese in den Zustand Warning bzw. Critical.

Damit die Replikation wieder in Gang gesetzt werden kann, muss in der Konfiguration der !vm.sbsland.local der alte Hyper-V Host 2 (nevis.whisky.local) gegen den neuen Hyper-V Host (mull.whisky.local) ersetzt werden. Was über das Hyper-V Management oder über den folgenden PowerShell-Befehl erfolgen kann:
Set-VMReplication -VMName vm.sbsland.local -ReplicaServerName mull.whisky.local
Der Befehl muss dazu auf dem Hyper-V Host 1 (cnoc.whisky.local) ausgeführt werden.

Danach recht ein Resume-VMReplication um die Replikation wieder in Gang zu setzen.


So, nun läuft es wieder.
Enjoy it, b!