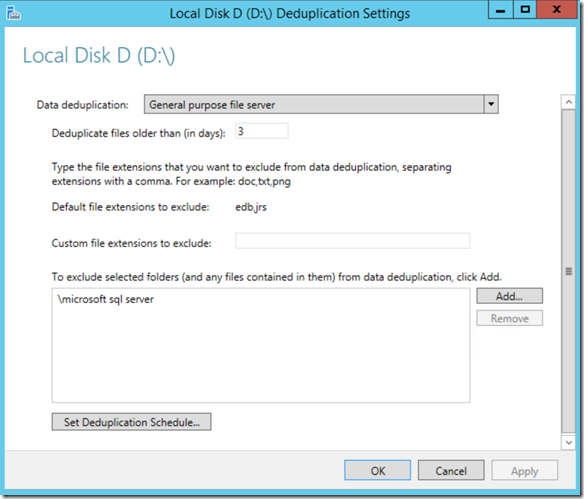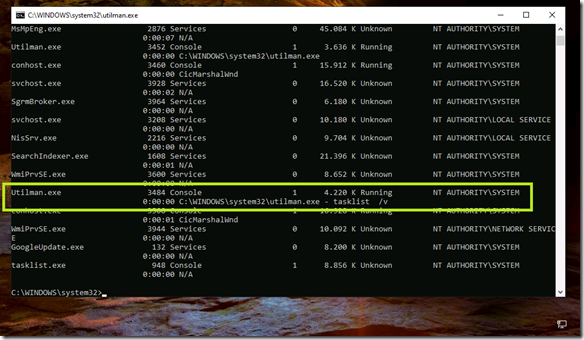Auf einem Windows Server 2012R2 ließ sich die Konfiguration für die Deduplizierung der Volumes nicht mehr starten, ebenfalls zeigte der Servermanager keine Informationen über deren Zustand an. Im Eventlog (Application and Services/Microsoft/Windows//Deduplication/Operational) waren viele Einträge mit dem Event 4121 zu sehen.
Alle Einträge mit dem Event 4121 deuteten auf eine korruptes XML-Datei im Laufwerk D: hin:
D:\System Volume Information\Dedup\Settings\dedupConfig.02.xml
Zumindest ich habe im Web keinen wirklich guten Vorschlag zur Lösung des Problems gefunden. Maßnahmen wir die Deinstallation der Deduplizierung, brachten ebenso wenig Erfolg wie ein Chkdsk auf dem Volume.
Das Problem habe ich nach einigem Überlegen wie folgt gelöst.
Analyse der dedupConfig.02.xml
Dazu habe ich die XML-Datei nach C:\Temp kopiert, da aber auf die Datei nur der SYSTEM Account Zugriff hat musste ich dazu eine cmd.exe mit PSEXEC starten.
c:\Temp>"\Program Files (x86)\Windows Sysinternals Tools\PsExec.exe" -s cmd.exe
Damit konnte ich die XML-Datei sehen und auch kopieren.
dir "D:\System Volume Information\Dedup\Settings\dedupConfig.02.xml" /ah xcopy /h "D:\System Volume Information\Dedup\Settings\dedupConfig.02.xml" C:\Temp
Im Verzeichnis C:\Temp habe ich erst einmal alle Attribute entfernt und versucht die Datei mit NotePad++ zu öffnen,
attrib -s -h -a dedupConfig.02.xml
Die Datei ließ sich mit keinem Editor öffnen, bzw. in einer sinnvollen Form lesen. Die Idee, wie das Ganze nun in den Griff zu bekommen sei, war von einem anderen Server (und hier ebenfalls von Laufwerk D die XML zu kopieren.
Dazu war der Ablauf wie folgt.
- Kopieren der neuen dedupConfig.02.xml nach C:\Temp (auf dem Quellsystem ist dazu ebenfalls eine cmd.exe unter dem SYSTEM Account notwendig, also wieder PSEXEC verwenden
- Setzen des Data Deduplication Service auf deaktiviert (im Service-Manager)
- Kopieren der Datei nach D:\System …
- Setzen des Data Deduplication Service auf manuell und starten des Deduplication Settings Wizards im Servermanager – Fertig!
Danach war wieder eine Konfiguration der Einstellungen möglich und es wurde sofort wieder der korrekte Status der Deduplizierung angezeigt.
Enjoy it, b!