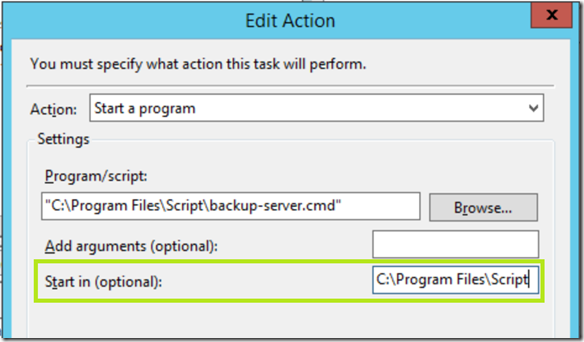Mit Hello in Windows 10 existieren eine Reihe von biometrischen Alternativen um sich an einem Windows System zu authentifizieren. Prinzipiell funktioniert Windows Hello auf einem dafür ausgelegten Gerät out-of-the-box. Wird aber das Gerät in einer Domäne (zum Beispiel Windows Server 2012 R2 Active Directory) betrieben, dann muss dort nochmals Hello über GPOs aktiviert werden.
Genau diesen Fall hatte ich kürzlich bei einem Kunden, welcher (nachdem sein Surface Book) in die Domäne aufgenommen wurde, dass Fehlen von Windows Hello bemängelte.
Ausgangssituation
- Windows Server 2012R2 (Small Business Essentials) basiertes Active Directory
- Windows 10 (1709 Build) Hello fähiges Gerät (Microsoft Surface Book)
Durchgeführte Schritte
Die Planungen für Windows Hello auf der Microsoft Webseite gehen eigentlich von einem Windows Server 2016 basierten Active Directory aus, was ich aber nicht habe und dazu handelt es sich hier um ein reines On-premises Deploment in dem ein Windows Server 2012 Domain Controller ausreicht, ja sogar Windows Server 2008 R2 als Domain und Forrest functional level würde hier noch funktionieren.

Damit ist es nicht notwendig die Domain des SBE auf Windows Server 2016 zu bringen und es genügt lediglich die GPOs entsprechend zu aktualisieren.
- Download der Gruppenrichtlinien für Windows 10 Build 1709
- Update / Einspielen der Gruppenrichtlinien auf dem Domain Controller (Windows Server 2012R2)
- Konfiguration der GPO
Die Schritte im Detail
Einspielen der GPOs für Windows 10 Build 1709 (Schritt 2)
Nachdem ich die GPOs heruntergeladen habe, installiere ich diese und kopiere sie mit dem folgenden Befehl in den SysVol Ordner auf dem DC.
Da der DC in englischer Sprache betrieben wird, kommen noch die entsprechenden Pakete hier dazu (2te Zeile).
c:\temp> xcopy "\Program Files (x86)\Microsoft Group Policy\Windows 10 Fall Creators Update (1709)\PolicyDefinitions\*" "%LOGONSERVER%\SysVol\%USERDNSDOMAIN%\Policies\PolicyDefinitions\"
c:\temp> xcopy "\Program Files (x86)\Microsoft Group Policy\Windows 10 Fall Creators Update (1709)\PolicyDefinitions\en-US\*" "%LOGONSERVER%\SysVol\%USERDNSDOMAIN%\Policies\PolicyDefinitions\en-US\"
Damit kennt nun auch der Windows Server 2012R2 die Richtlinien von Windows 10 Build 1709 und wir können Hello konfigurieren.
Konfiguration von Hello über eine GPO (Schritt 3)
Als erstes habe ich eine GPO mit dem Namen “_ Windows Hello for Business“ erstellt und in dieser die folgenden Einstellungen gemacht.

Die GPO wurde im Root der Domäne verlinkt. Damit die GPO auch von den PCs gelesen werden kann, habe ich die Domain Computers noch hinzugefügt.

Nach dem nächsten GPO refresh hatten alle Geräte die Policy bekommen und ermöglichten die anschließende Konfiguration von Hello (Gesicht oder Finger).
Enjoy it, b!