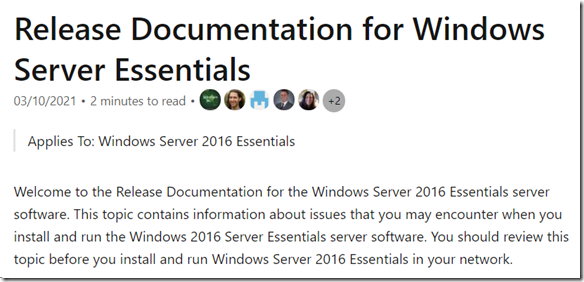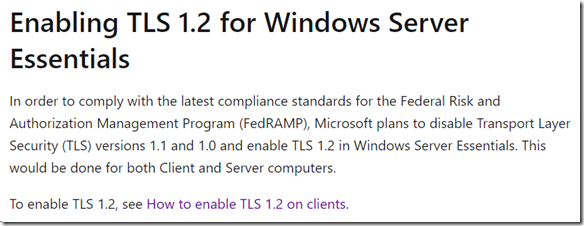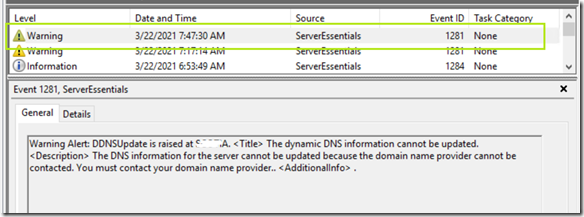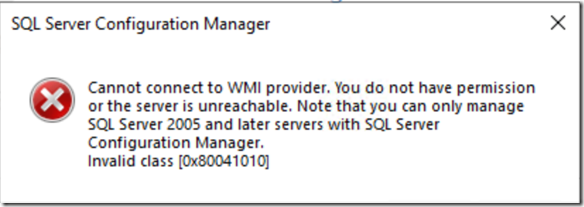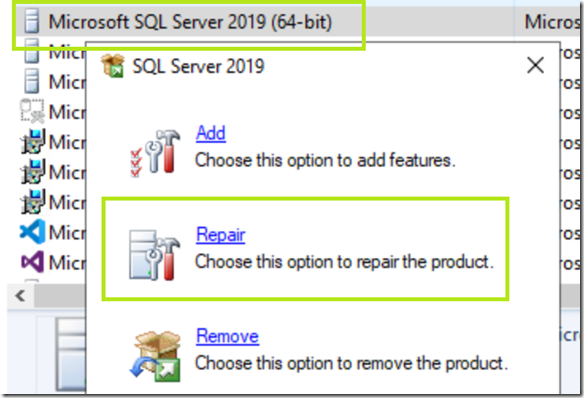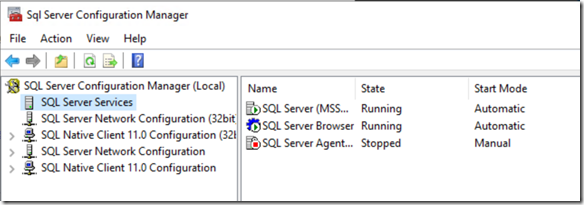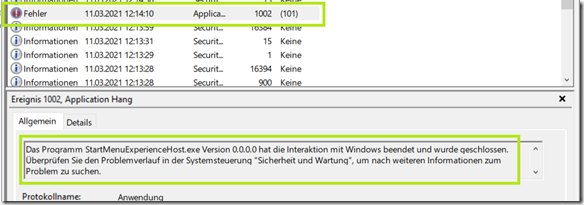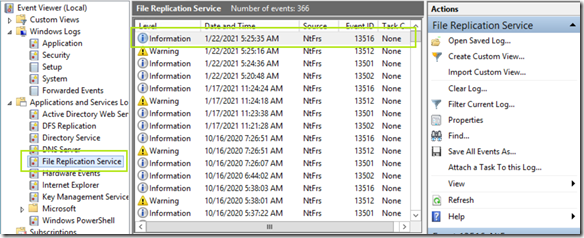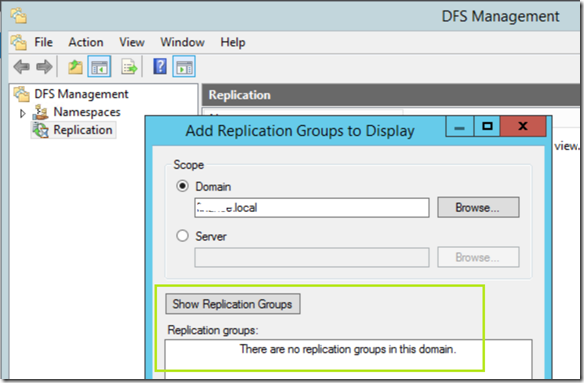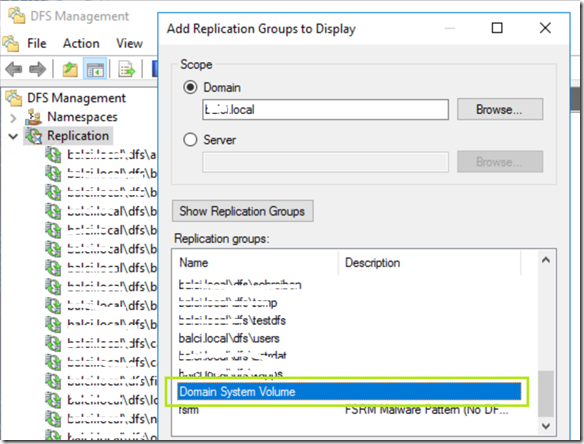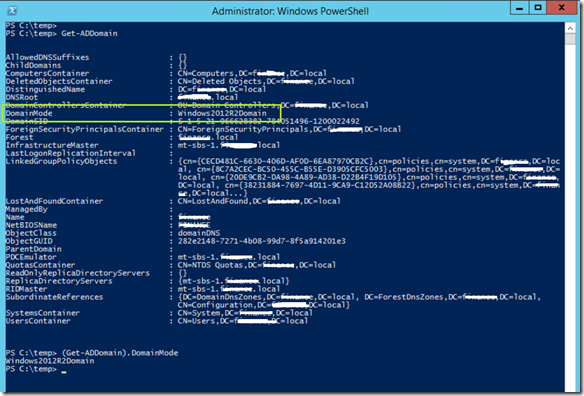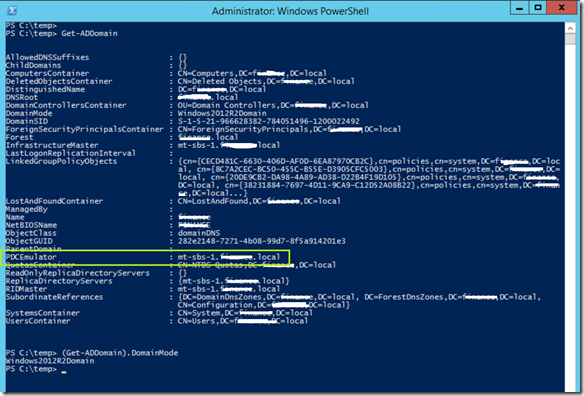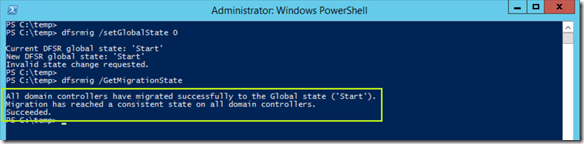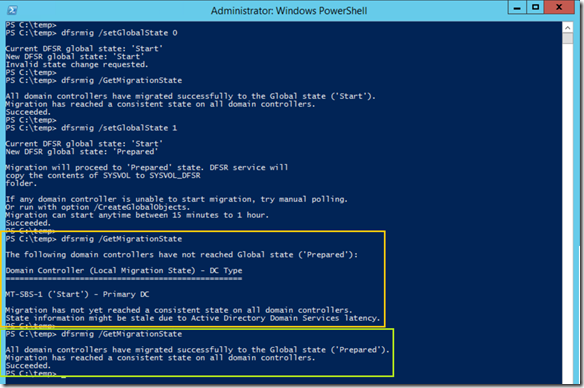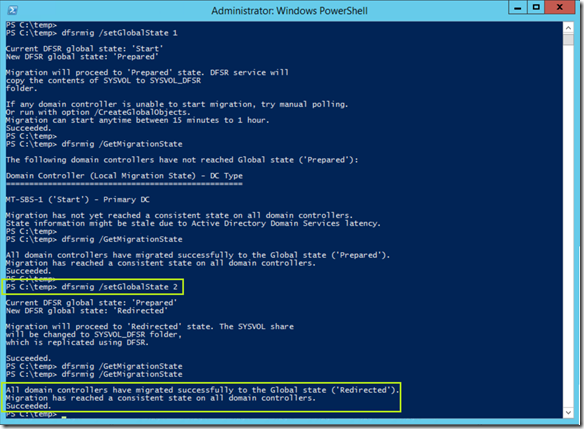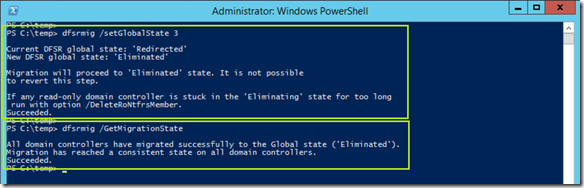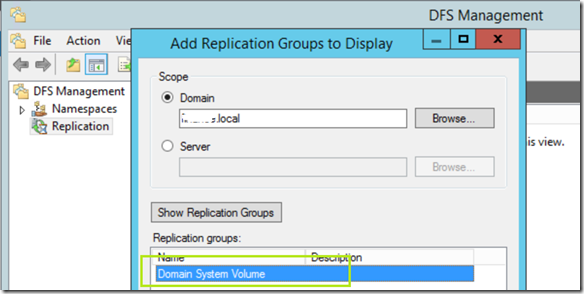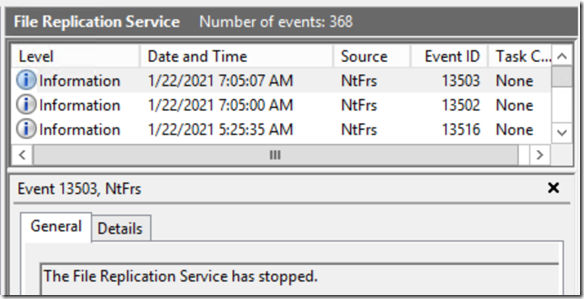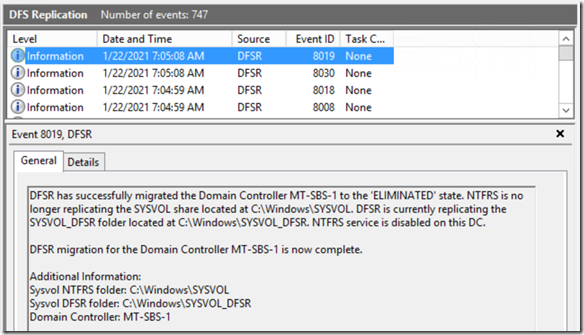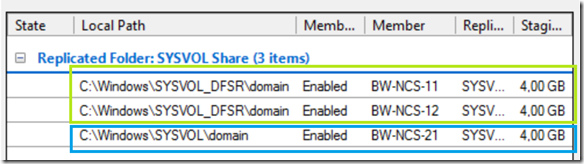Mit dem Beginn dieser Woche (KW11/2021) waren einige meiner auf Windows Server 2012R2 basierenden Small Business Essential Server nicht mehr in der Lage ihre für den Anywhere-Access notwendige Sub-Domain unter remotewebaccess.com zu aktualisieren. Genau genommen betrifft das Problem alle SBE, aber manche haben eine statische IP-Adresse und was sich nicht ändert, muss man auch nicht aktualisieren. Die Problem-Kandidaten waren also Kunden (Telekom- und 1&1 ) die täglich eine neue dynamische IPv4-Adresse vom Provider bekommen.
Damit klappte natürlich auch der Zugang auf https://sbe.remotewebaccess.com/remote nicht mehr. Da hinter dem Zugang über remotewebaccess.com ein Zertifikat steckt, hat auch ein Zugang über “nur” die IP nicht gut funktioniert.
Das Fehlerbild war dubios, bis ich die Idee hatte das möglicher Weise der auf dem SBE laufende Update Client ein Problem mit der Verschlüsselung haben könnte. Stichwort TLS 1.0, TLS 1.1 Deaktivierung durch Microsoft.
Wenn man einen Blick auf die Release Documentation for Windows Server Essentials wirft, findet man zum eine Aktualisierung von 10.03.2021 …
… und dazu den folgenden Absatz.
Auch der Windows Server Essentials soll TLS 1.2 nutzen, Nach diesem Absatz dachte ich, OK – das ist es nicht, der Windows Server 2012R2 und neuer verwenden automatisch TLS.
Diese Aussage trifft zwar auf den Windows Server selbst zu, aber für das .Net Framework war dennoch ein wenig Nacharbeit notwendig und damit war ich auch auf die Lösung des Problems gestoßen.
Für beide auf dem Server installierten .Net Versionen (v2.0.50727 und v4.0.30319) mussten die folgenden Einträge in die Registry zusätzlich eingetragen werden.
# 64-bit OS
[HKEY_LOCAL_MACHINE\SOFTWARE\Microsoft\.NETFramework\v2.0.50727]
"SystemDefaultTlsVersions" = dword:00000001
"SchUseStrongCrypto" = dword:00000001
[HKEY_LOCAL_MACHINE\SOFTWARE\Microsoft\.NETFramework\v4.0.30319]
"SystemDefaultTlsVersions" = dword:00000001
"SchUseStrongCrypto" = dword:00000001
# 32-bit Applications running on 64-bit OS
[HKEY_LOCAL_MACHINE\SOFTWARE\Wow6432Node\Microsoft\.NETFramework\v2.0.50727]
"SystemDefaultTlsVersions" = dword:00000001
"SchUseStrongCrypto" = dword:00000001
[HKEY_LOCAL_MACHINE\SOFTWARE\WOW6432Node\Microsoft\.NETFramework\v4.0.30319]
"SystemDefaultTlsVersions" = dword:00000001
"SchUseStrongCrypto" = dword:00000001
Mit PowerShell geht das sehr einfach die Befehle müssen als Administrator in PowerShell (elevated Session) ausgeführt werden.
# PowerShell
New-ItemProperty -Path "HKLM:\SOFTWARE\WOW6432Node\Microsoft\.NETFramework\v2.0.50727" -Name "SystemDefaultTlsVersions" -Value 1 -PropertyType DWORD -Force
New-ItemProperty -Path "HKLM:\SOFTWARE\WOW6432Node\Microsoft\.NETFramework\v2.0.50727" -Name "SchUseStrongCrypto" -Value 1 -PropertyType DWORD -Force
New-ItemProperty -Path "HKLM:\SOFTWARE\WOW6432Node\Microsoft\.NETFramework\v4.0.30319" -Name "SystemDefaultTlsVersions" -Value 1 -PropertyType DWORD -Force
New-ItemProperty -Path "HKLM:\SOFTWARE\WOW6432Node\Microsoft\.NETFramework\v4.0.30319" -Name "SchUseStrongCrypto" -Value 1 -PropertyType DWORD -Force
New-ItemProperty -Path "HKLM:\SOFTWARE\Microsoft\.NETFramework\v2.0.50727" -Name "SystemDefaultTlsVersions" -Value 1 -PropertyType DWORD -Force
New-ItemProperty -Path "HKLM:\SOFTWARE\Microsoft\.NETFramework\v2.0.50727" -Name "SchUseStrongCrypto" -Value 1 -PropertyType DWORD -Force
New-ItemProperty -Path "HKLM:\SOFTWARE\Microsoft\.NETFramework\v4.0.30319" -Name "SystemDefaultTlsVersions" -Value 1 -PropertyType DWORD -Force
New-ItemProperty -Path "HKLM:\SOFTWARE\Microsoft\.NETFramework\v4.0.30319" -Name "SchUseStrongCrypto" -Value 1 -PropertyType DWORD -Force
Danach noch den Server neu starten (Restart-Computer).
Update 20.03.2021
Für den Windows Server 2012 (OHNE R2) sind neben den oben beschriebenen Einträgen noch die folgenden Keys in der Registry zu setzen
# PowerShell
New-ItemProperty -Path "HKLM:\SOFTWARE\Microsoft\Windows\CurrentVersion\Internet Settings\WinHttp" -Name "DefaultSecureProtocols" -Value '0xAA0' -PropertyType DWORD -Force
New-ItemProperty -Path "HKLM:\SOFTWARE\Wow6432Node\Microsoft\Windows\CurrentVersion\Internet Settings\WinHttp" -Name "DefaultSecureProtocols" -Value '0xAA0' -PropertyType DWORD -Force
Microsoft bietet hier auch ein eigene Lösung an um den Fix zu installieren. Dazu gibt es weitere Infos hier.
Update 22.03.2021
Das Problem tritt natürlich auch auf dem Windows Server 2016 SBE auf, und kann mit den gleichen Einträgen in der Registry wie für Windows Server 2012R2 behoben werden.
Die Abbildung oben zeigt den Fehler des Update-Mechanismus auch im Windows Eventlog unter Microsoft-Windows-ServerEssentials/Admin.
Enjoy it, b!