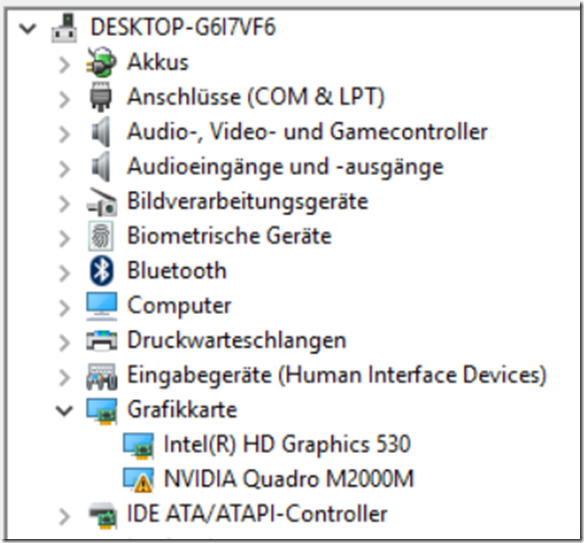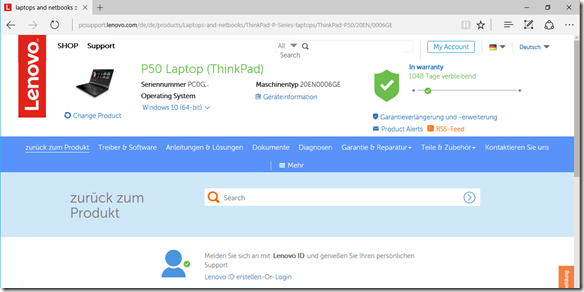Lenovo liefert die P50 häufig mit einer Windows 7 / Windows 10 “Lizenz” aus, sprich der Kunde hat die Möglichkeit das Teil entweder mit Windows 7 oder mit Windows 10 zu betreiben. Da der Windows Lizenzkey im Notebook steckt genügt es Windows zu installieren und danach das Teil ins Internet zu verbinden. Die Aktivierung erfolgt dabei automatisch.
Für mich ungeschickt ist die Tatsache, das Windows 7 der Preload ist, soll also Windows 10 auf das Notebook, ist eine Neuinstallation angesagt (ok, Upgrade wäre möglich – aber da bin ich kein Freund von, zumal ohnehin noch keine Anwendungen mit Ausnahme der Lenovo Apps vorhanden sind).
Nachdem nun auf dem Teil eine Neuinstallation durchgeführt wurde, zeigt sich der Gerätemanager in einer erstaunlich kompletten Ansicht.
Lediglich die beiden Grafikkarten sind zwar installiert, können aber erst nach einem Neustart korrekt verwendet werden. Das ist schon mal spitze ![]()
Nun müssen eigentlich nur noch die Lenovo Apps und Treiber (und davon nicht alle!) drauf. Hierzu bietet Lenovo neuerdings einen Service zur Erkennung des Gerätes an.
Nach einem Klick auf Detect my Serial Number, öffnet sich der Dialog zur Installation der Lenovo Service Bridge.Die Lenovo Service Bridge benötigt das .Net Framework 3.5.1 welches in diesem Zuge gleich mit installiert wird. Nach erfolgter Installation erscheint das Notebook auf der Support-Webseite von Lenovo mit dem entsprechenden Angeboten an Treiber und Hilfsprogrammen.
Nach der Auswahl von Treiber & Software, kann ein Start Scan erfolgen um alle notwendigen Updates zu identifizieren.
Im Rahmen des Scans wird das Lenovo System Update installiert, welches sich dann auch manuell aus dem Startmenü heraus starten lässt. Die Lenovo Service Bridge stellt lediglich eine Verbindung zwischen dem Notebook und dem darauf installiertem System Update und der Supportwebseite von Lenovo her.
Noch eine Anmerkung zur Verwendung des “richtigen” Browsers, in Edge blieb bei mir das System Update bei 10% stehen, im Internet Explorer hingegen lief es durch.
Damit wäre auch dieses Gerät mit Windows 10 installiert.
Enjoy it, b!