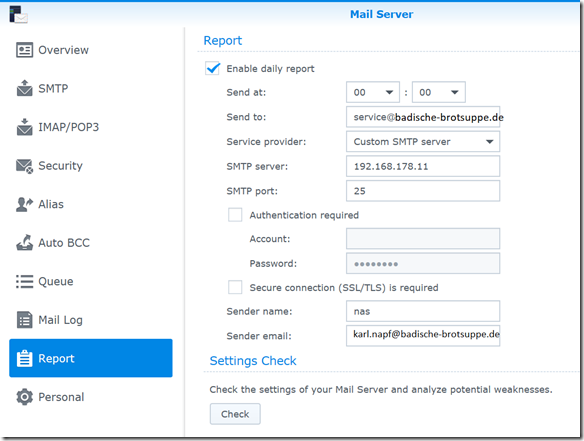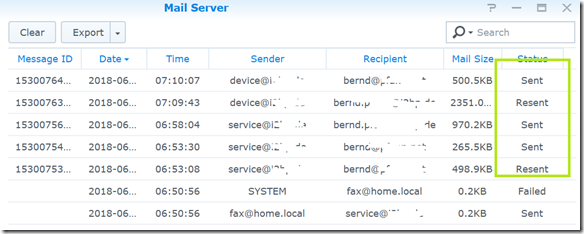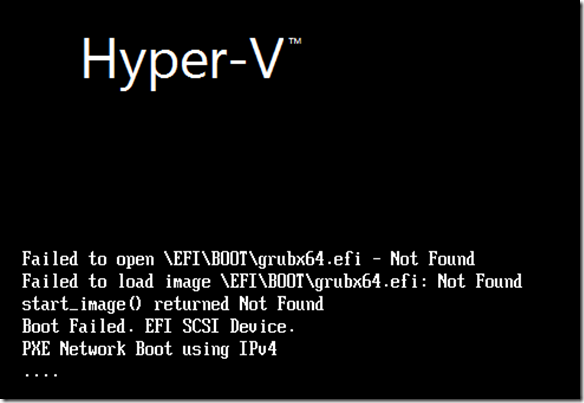Im Büro oder Zuhause gibt es oftmals Geräte welche ihren Status per E-Mail versenden können, dazu gehören unter anderem RAID-Controller, die USV aber auch Multifunktionsgeräte (wie zum Beispiel das Lexmark X544). Das Problem, besonders bei älteren Geräten ist, dass diese oftmals keine verschlüsselten E-Mails versenden können, oder der Konfigurationsdialog nur einen Mail-Server zulässt der mit geringer oder gar keiner Authentifizierung Mails versenden kann. So eine Konfiguration ist über das Internet nicht sinnvoll und sogar fahrlässig, bzw. wird von den Providern gar nicht angeboten.
Die Lösung für ein solches Szenario stellt ein interner Mail-Server dar, der zum einen aus dem Internet nicht erreichbar ist und intern, also im Heimnetz, E-Mails ohne Anmeldung entgegennimmt und diese über den Provider versendet. Ein internes SMTP-Relay. Unter Windows verwendet man hier den integrierten SMTP-Server, betreibt man stattdessen ein NAS Zuhause, muss auf einen dort vorhandenen SMTP-Server zurück greifen.
Für die Synology NAS Geräte gibt es einen Mail Server (letztendlich ist das Postfix) welchen ich für die Weiterleitung über einen 1&1 Mail-Account konfiguriert habe. Dazu waren die folgenden Schritte notwendig.
Als erstes muss der Mail Server über das Synology Package Center installiert werden und danach werden die Einstellungen des Mail Server mit Open geöffnet.
Im Tap SMTP habe ich dazu die folgenden Einstellungen gesetzt, mit der Einstellung im roten Kasten schafft es auch mein betagter Lexmark X544dn Mails über die Synology zu versenden.
Im nächsten Schritt muss der 1&1 E-Mail-Account für das SMTP Replay konfiguriert werden.
1&1 bietet an, die Kommunikation zu verschlüsseln was natürlich sinnvoll ist. Daher Port 587 und TLS, sowie die Anmeldedaten aus Mail-Adresse und Passwort.
Wichtig bei 1&1 ist es, dass die Mails von dem konfiguriertem Account oder einer anderen gültigen Mail-Domain verendet werden. Eine Konfiguration wie mit vielen anderen Providern, zum Beispiel x544@home.local oder fax@home.local als Absender habe ich nicht hinbekommen. Ich musste dann am Lexmark MFC device@gültige.domain als Absender eintragen.
Das Tap IMAP/POP3 bleibt leer (hier nichts anhaken), darüber hinaus habe ich Security ebenfalls im Default (leer) gelassen.
Da auf der Synology der User bernd-xxx als Admin “mail-enabled” ist, habe ich einen Alias (Tap Alias) angelegt welcher die Mails an eine externe Mail-Adresse weiter leitet.
Zum Abschluss fehlt noch das Reporting, was den nun an Mails versendet wird. Hierzu sind im Tap Report die folgenden Einstellungen notwendig.
So, nun klappt das Versenden von meinem Lexmark MFC ohne Probleme.
Enjoy it, b!