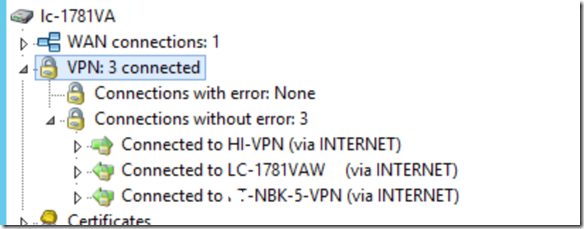Im Verlauf der letzten Update-Installation, hatte ich einige (drei) Windows Server 2016 die entweder die Updates nicht herunterladen oder sie im Anschluss nicht installieren wollten.
Die Installation blieb dabei bei einem Prozentwert (häufig 9 und 3%) stehen, oder der Download dauerte Stunden!
Ein manueller Versuch die Updates zu installieren endete mit einem 0x80080005 und der Windows Troubleshooter war ebenfalls nicht in der Lage einen von ihm erkannten Fehler im Windows Update zu beheben. Vielleicht habe ich mit 3 Stunden auch nicht lange genug gewartet, aber letztendlich musste eine funktionierende Lösung her.
Das Problem welches hier zu Grunde liegt, ist eine Korruption der Datenbank von Windows Update. Eine mögliche Lösung ist, dass man diese oder genauer gesagt den Ordner in dem diese liegt löscht. Damit geht aber die Option verloren, alte Updates zu entfernen.
Grundlagen
Die Lösung an sich ist recht einfach, den im Betriebssystem müssen lediglich zwei Ordner gelöscht werden:
# Löschen des Ordners SoftwareDistribution
%WINDIR%\SoftwareDistribution
# Löschen des Ordners Catroot2
%WINDIR%\System32\catroot2
Allerding sind die Ordner/Dateien von einer Reihe von Diensten im Zugriff und diese müssen zuerst einmal beendet werden. Darüber hinaus sind diese Dienste (Services) so konfiguriert, dass sie nicht immer laufen, sondern bei Bedarf getriggert werden. Ein simples net stop würde die laufenden Dienste beenden, was aber nicht sonderlich elegant ist.
net stop wuauserv
net stop cryptSvc
net stop bits
net stop msiserver
Code / Script
Mit PowerShell lässt sich das auf elegantere Weise lösen, allerdings wollte ich die Prüfung ob noch Dateien im SoftwareDistribution-Verzeichnis geöffnet sind nicht zu komplex gestalten. Darum habe ich handle.exe von Sysinternals als externes Programm verwendet.
Das Script kann über diesen Link heruntergeladen werden.

Code [Line 14 – 19]
Im Array $Services (Line 5) werden die zu stoppenden Dienste definiert und im Anschluss erfolgt eine Abfrage ob diese auch wirklich am laufen “Running” sind und nur dann werden sie auch gestoppt.
Code [Line 22]
Handle.exe (optional kann auch handle64.exe hier verwendet werden) liefert die Information zurück, ob eine Datei (die DataStore.ebd) noch geöffnet ist. Damit hat möglicher Weise das Beenden von einem der Dienste nicht funktioniert.
Code [Line 25 – 29]
Für den Fall, dass hier noch einer der Dienste die DataStore.ebd geöffnet hat, wird dessen Prozess über Stop-Process beendet. Spätestens jetzt wurde damit die Grundlage geschaffen das Windows System im Anschluss neu zu starten.
Code [Line 32 – 33]
Die beiden Verzeichnisse SoftwareDistribution und CatRoot2 sollten sich nun ohne Probleme löschen lassen.
Code [Line 36]
Nach einem erfolgtem Neustart werden die Verzeichnisse SoftwareDistribution und CatRoot2 vom Windows Update Dienst wieder angelegt und auch die darin notwendigen Dateien neu erstellt.
Darum können wir auf den Start der Dienste verzichten, sondern überlassen diese Aufgabe dem Neustart des Betriebssystems. Ein Aufruf von Update zeigte dann auch alle notwendigen Updates an und konnte auch diese Installieren.

Enjoy it, b!