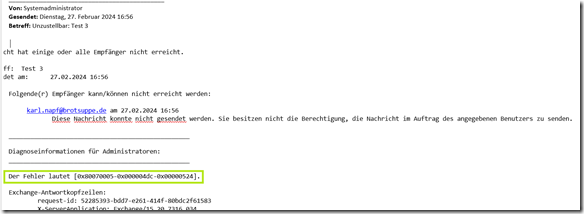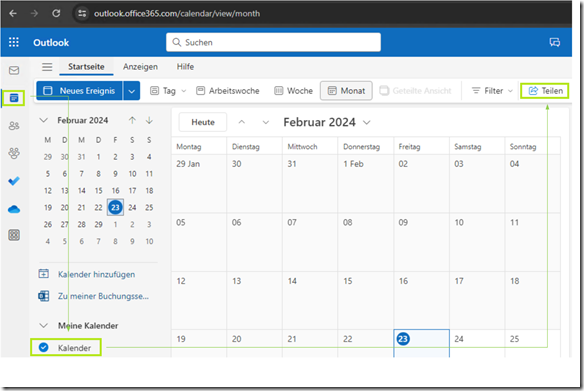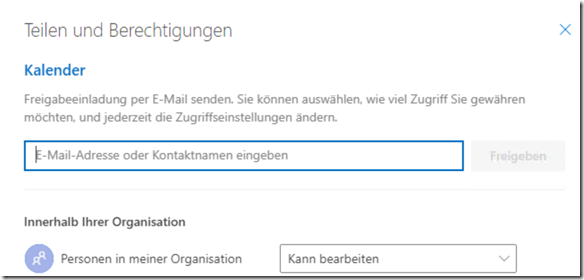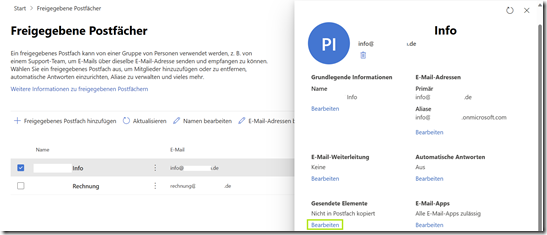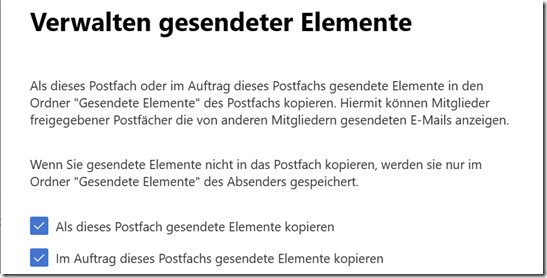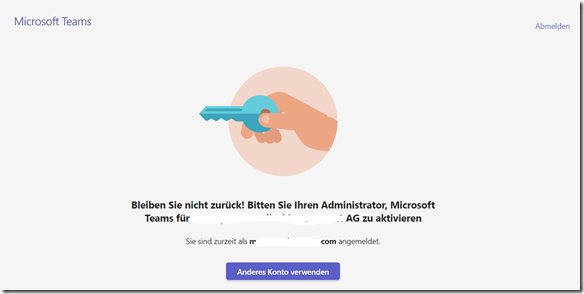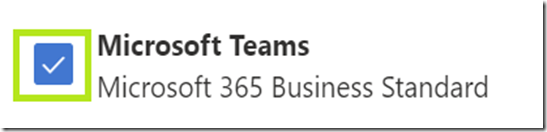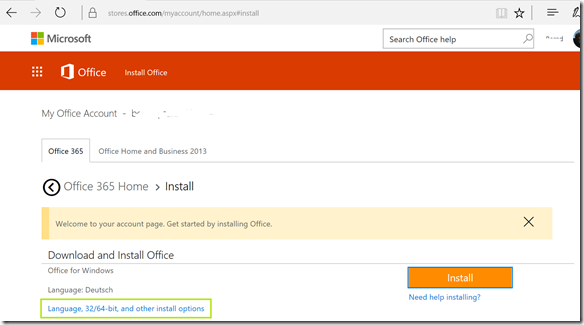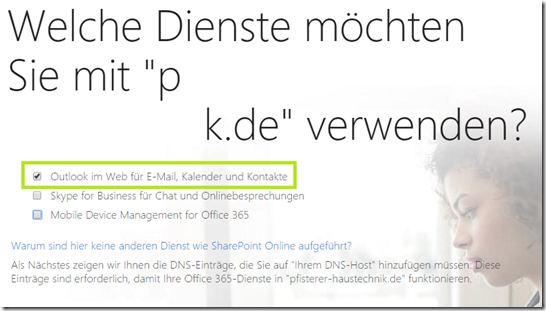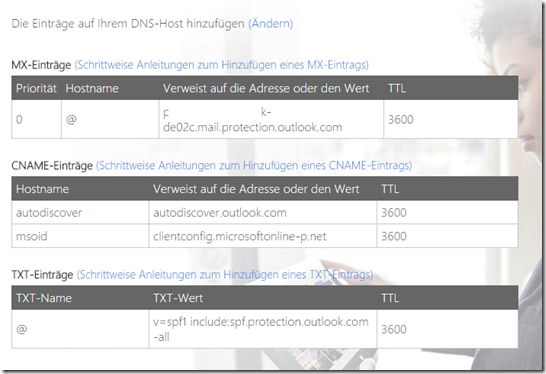Bei einem Kunden sollte der Mail-Verteiler service@domain.de in ein geteiltes Postfach umgestellt werden. Wie inzwischen alle Kunden, war auch dieser in M365 unterwegs. Eigentlich keine große Sache, aber nach der Einrichtung funktionierte das Versenden von Mails aus dem Postfach nicht.
Der Fehler lautet [0x80070005-0x000004dc-0x00000524]
Ein NDR mit der folgenden Meldung wurde dem Absender zugestellt.
Ich hatte die Sache getestet, aber nur mit OWA und da hatte es funktioniert, also musste das Problem mit dem auf dem PC installierten Outlook zusammenhängen. Aus Sicht von Outlook hatte sich die Mailadresse service@domain.de nicht geändert, aber in M365 wurde sie gelöscht und über ein freigegebenes Postfach wieder zur Verfügung gestellt. Meine Idee war, dass möglicherweise die Offline-Adressbücher auf den PCs nicht aktuell waren.
Nachdem alle Offline-Adressbücher auf dem PCs gelöscht waren, funktionierten auch die geteilten Postfächer ohne Probleme. Zum Löschen muss Outlook beendet werden, beim Neustart werden die Adressbücher dann automatisch neu geladen.
:: Löschen der Offline-Adressbücher lokal auf dem PC
rd "%userprofile%\AppData\Local\Microsoft\Outlook\Offline Address Books" /s /q
Das geht natürlich bei geschlossenem Outlook auch remote.
Beide oben gezeigten Wege zeigen die Holzhammer-Methode, lassen sich dafür aber umso besser automatisieren.
Ein Paar Informationen rund um die Verwendung von geteilten Postfächern liefert Microsoft in diesem Artikel.
Ein weiterer Artikel, falls die Mails in den verteilten Postfächern nicht im Ordner gesendete Elemente landen ist auf WindowsPro zu finden.
Enjoy it, b!