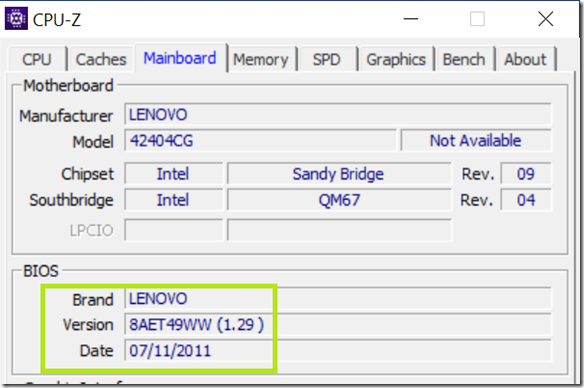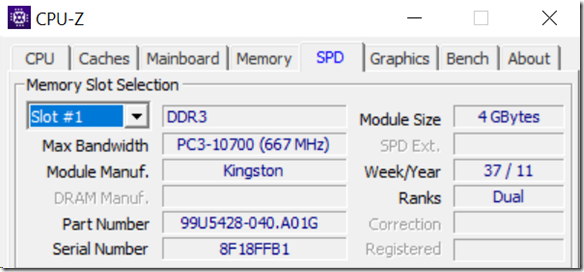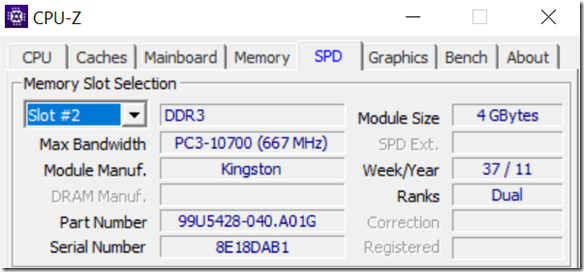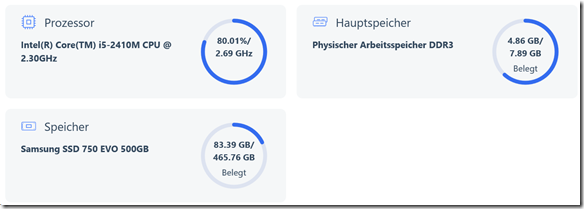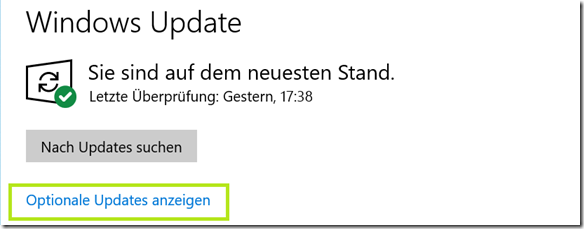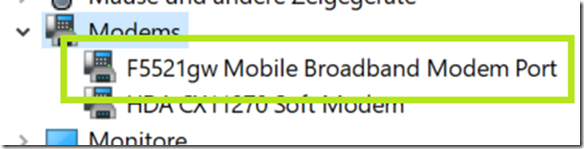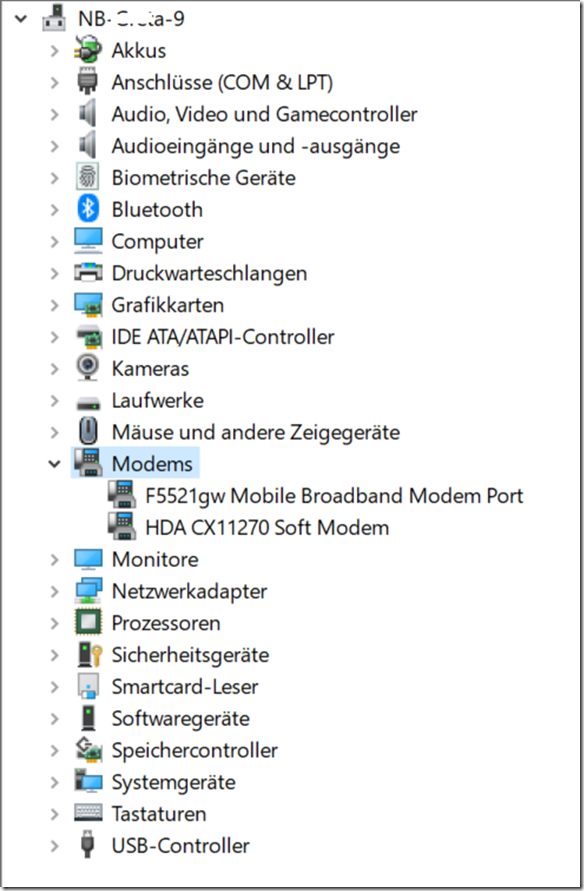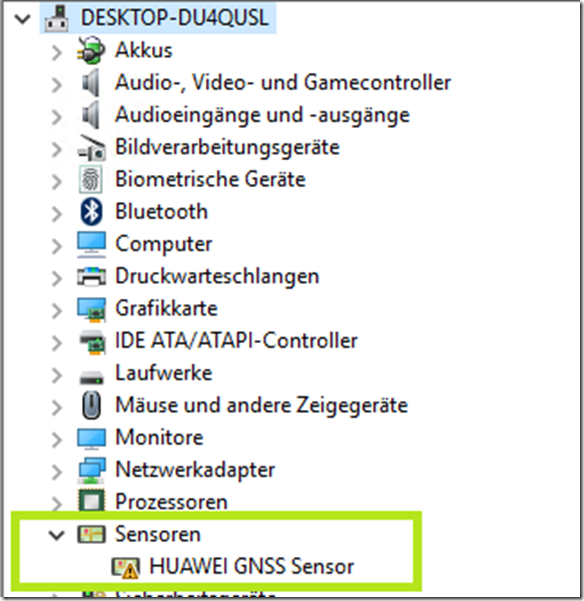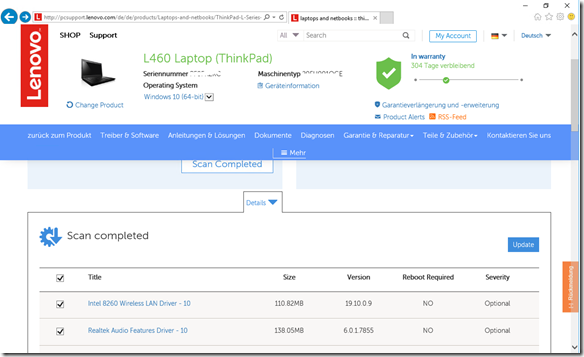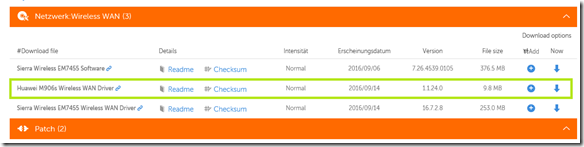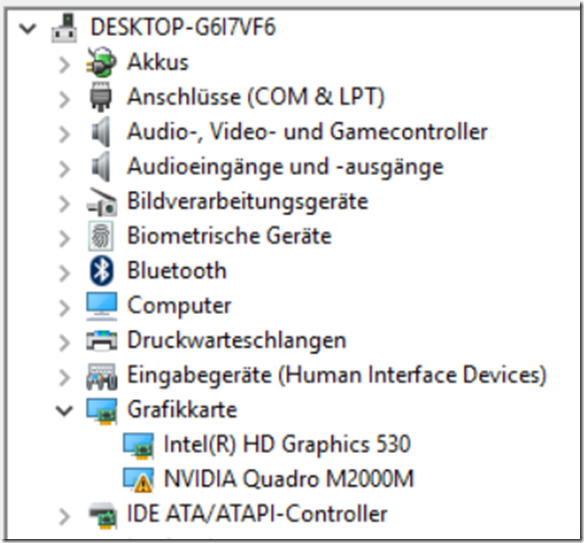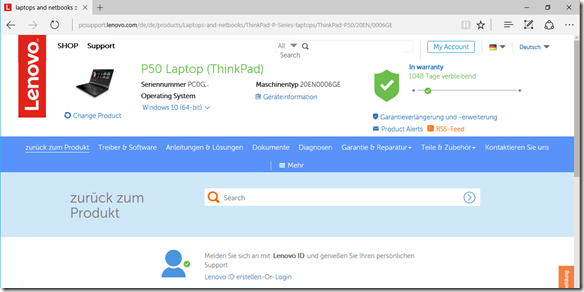Das klingt nun wie ein Beitrag aus der palliativen IT, aber ich bin halt der Meinung das man Hardware nicht einfach wegwerfen darf. Vor geraumer Zeit habe ich ein Lenovo T520 (42404CG), noch mit Windows 7 in die Hände bekommen. Mit den Worten, dass kann weg …
Die Hardware
Über das darauf installierte BIOS bekam ich den Hinweis, dass dieses Gerät mindestens 10 Jahre alt sein musste.
Das dann über die Lenovo Support-Webseite immerhin noch auf eine Version aus dem Jahr 2016 aktualisiert werden konnte ![]()
Die T-Serie von Lenovo ist für mich immer noch etwas besonders, quasi ein Garant für gute Hardware die lange Zeit ihren Dienst tut. Nachdem ich in meinen Hardware-Kisten gewühlt hatte, fanden sich weitere 4GB RAM (interessanter Weise die gleichen die schon im Gerät verbaut waren) und eine Samsung SSD 750 EVO die einen noch recht neuen Eindruck machte.
Erweiterungs-Slot
Die Samsung SSD erwies sich dazu als absoluter Glücksgriff, denn sie war mit gerade mal 149 Stunden noch nicht wirklich lange im Betrieb gewesen, zumal sie eine Kapazität von 500GB bereitstellte.
Nach dem Einbau der Erweiterungen, hatte ich die folgende Konfiguration.
Lenovo T520
- Intel Core i5-2410M
- 8GB (2x 4GB Kingston DDR3 RAM mit 667MHz
- Samsung SSD 750 EVO mit 500GB
- BIOS-Version: 8AET65WW 1.45
Nun sollte noch Windows 10 auf der Hardware installiert werden.
Windows 10
Die Installation von Windows 10 lief problemlos ab und die meisten Treiber wurden automatisch über das Windows Update gefunden. Bei alten Geräten habe ich es mir inzwischen zur Gewohnheit gemacht, dass ich mich der Optionalen Updates von Windows 10 bediene, dort sind sehr häufig passende Treiber älteren Datums enthalten.
Über diesen Weg konnte ich die folgenden Treiber für das Lenovo T520 finden und damit waren auch Treiber vorhanden welche mir über Lenovo Vantage nicht mehr angeboten wurden.
Wie hier zu sehen ist, sind fast alle Treiber dabei. Auch der mysteriöse “Biometric Coprocessor” löste sich damit als Fingerprint-Reader auf (DigitalPersona, Inc … 1.7.0.415)
Lenovo Vantage hingegen, wollte mir nur zwei Updates für ohnehin schon installierte Treiber anbieten.
Somit blieb am Ende lediglich ein einziges Gerät übrig für das es keinen passenden Treiber zu geben schien. Ich hätte es dabei belassen können, aber ich bin halt ein Freund von sauberen und vollständigen Windows Installation.
Für dieses Modem, was ohnehin nicht mehr in Einsatz kommen sollte. Liefert Lenovo immerhin noch einen mit Windows 7 kompatiblen Treiber, denn ich in Ermangelung einer neuen Version installiert habe.
Damit war auch der Geräte-Manager vollständig und das Notebook fertig installiert.
Ich denke und hoffe, dass dieses Gerät noch einige Zeit zuverlässig seinen Dienst tun wird. Für den Einsatz im Büro, oder auch in der Schule ist es hinreichend dimensioniert.
Enjoy it, b!