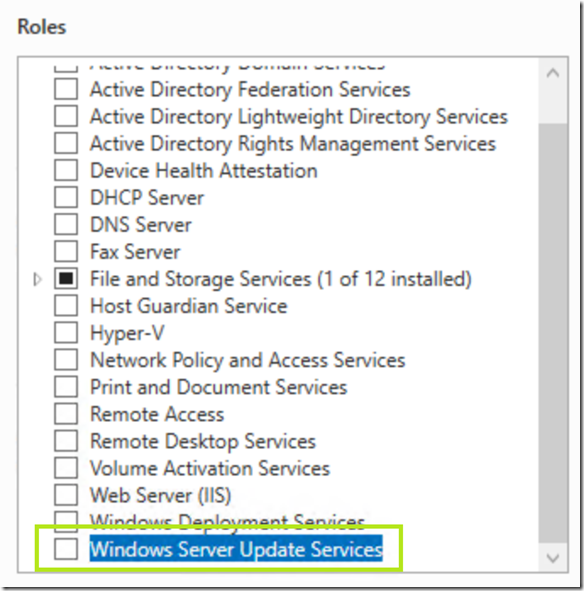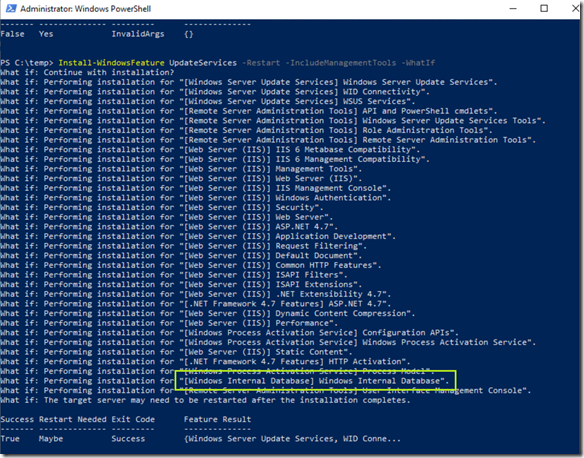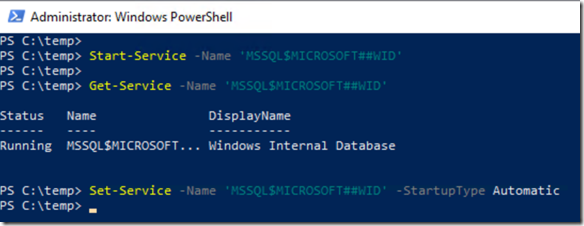Hier mal wieder ein Beitrag zu meiner Lieblingstechnologie, dem WSUS.
Prinzipiell ermöglicht der WSUS die Nutzung einer Vielzahl von SQL Server Editionen, besonders häufig treffe ich auf die Installation des WSUS in Verbindung mit der SQL Server Express Edition. Diese Edition verwende ich (nicht zuletzt, weil sie nichts kostet) ebenfalls sehr gerne auch für andere Anwendungen. Allerdings muss man hier auf eine Kleinigkeit achten, eine Datenbank darf nicht größer als 10GB werden und damit kommen wir wieder zum WSUS. Die 10GB Grenze sprengt der WSUS bei einer Reihe meiner Installationen, bzw. bewegt sich knapp darüber. Nun stellt sich die Frage: Wie bekomme ich die WSUS Datenbank (die übrigens immer noch SUSDB heißt) wieder klein, also unter die 10GB Grenze.
Die Überschreitung dieser, kündigt sich übrigens auch im Application Eventlog des Servers an.

Ist die WSUS Datenbank größer als 10GB geworden, haben wir zwei Möglichkeiten. Wechsel der Datenbank Editon im Hintergrund (SQL Server Standard zum Beispiel) was aber mit Kosten verbunden ist oder versuchen die WSUS Datenbank zu verkleinern.
Verkleinern der WSUS Datenbank
Dazu sind drei Schritte (mit möglichen Wiederholungen) notwendig.
- Entfernen von nicht mehr notwendigen Updates, etc.
- Ein auf T-SQL basierender WSUS Maintenance Task, https://gallery.technet.microsoft.com/scriptcenter/6f8cde49-5c52-4abd-9820-f1d270ddea61
- Abschließender „Shrink“ der WSUS Datenbank
Klingt eigentlich ganz einfach und das ist es eigentlich auch 
Schritt 1 – Entfernen von nicht mehr notwendigen Updates …
Für das Entfernen von nicht mehr notwendigen Updates hat Microsoft den Server Cleanup Wizard in den WSUS integriert.

Der funktioniert auch gelegentlich, insofern man nicht gleiche alle Optionen auf einmal wählt. In letzter Zeit hatte ich häufig den Fall, dass sich der WSUS im Hintergrund beendet oder der Wizard selbst die gewählten Aufgaben nicht vollständig zu Ende bringen konnte. Einfacher und deshalb von mir bevorzugt finde ich das Durchführen der Bereinigung mit PowerShell.
Invoke-WsusServerCleanup -DeclineSupersededUpdates -DeclineExpiredUpdates -CleanupObsoleteComputers -CleanupObsoleteUpdates
Der Aufruf läuft zwar auch nicht auf Anhieb durch, kann aber im Falle einer Terminierung problemlos nochmals gestartet werden. Ich musste das auf einem Server 9x wiederholen, wichtig dabei ist das eine Bereinigung stattfinden nur leider nicht fertig wird. Ein wiederholter Aufruf (Pfeil Oben-Taste in der PowerShell Konsole) macht da weiter wo der Abbruch stattfand und kommt nach einigen Durchläufen zu einem positiven Ergebnis.
Der folgende Screenshot zeigt die letzten beiden Timeouts des Befehls (#7 und #8) und letztendlich die erfolgreiche Bereinigung (Obsolete Updates Deleted: 103).

Im nächsten Schritt müssen wir die SQL Datenbank des WSUS (SUSDB) einem Maintenance Task unterziehen.
Schritt 2 – WSUS Database Maintenance Task
Dafür verwenden wir in Script aus der Technet Gallery …
/******************************************************************************
This sample T-SQL script performs basic maintenance tasks on SUSDB
1. Identifies indexes that are fragmented and defragments them. For certain
tables, a fill-factor is set in order to improve insert performance.
Based on MSDN sample at http://msdn2.microsoft.com/en-us/library/ms188917.aspx
and tailored for SUSDB requirements
2. Updates potentially out-of-date table statistics.
******************************************************************************/
USE SUSDB;
GO
SET NOCOUNT ON;
-- Rebuild or reorganize indexes based on their fragmentation levels
DECLARE @work_to_do TABLE (
objectid int
, indexid int
, pagedensity float
, fragmentation float
, numrows int
)
DECLARE @objectid int;
DECLARE @indexid int;
DECLARE @schemaname nvarchar(130);
DECLARE @objectname nvarchar(130);
DECLARE @indexname nvarchar(130);
DECLARE @numrows int
DECLARE @density float;
DECLARE @fragmentation float;
DECLARE @command nvarchar(4000);
DECLARE @fillfactorset bit
DECLARE @numpages int
-- Select indexes that need to be defragmented based on the following
-- * Page density is low
-- * External fragmentation is high in relation to index size
PRINT 'Estimating fragmentation: Begin. ' + convert(nvarchar, getdate(), 121)
INSERT @work_to_do
SELECT
f.object_id
, index_id
, avg_page_space_used_in_percent
, avg_fragmentation_in_percent
, record_count
FROM
sys.dm_db_index_physical_stats (DB_ID(), NULL, NULL , NULL, 'SAMPLED') AS f
WHERE
(f.avg_page_space_used_in_percent < 85.0 and f.avg_page_space_used_in_percent/100.0 * page_count < page_count - 1)
or (f.page_count > 50 and f.avg_fragmentation_in_percent > 15.0)
or (f.page_count > 10 and f.avg_fragmentation_in_percent > 80.0)
PRINT 'Number of indexes to rebuild: ' + cast(@@ROWCOUNT as nvarchar(20))
PRINT 'Estimating fragmentation: End. ' + convert(nvarchar, getdate(), 121)
SELECT @numpages = sum(ps.used_page_count)
FROM
@work_to_do AS fi
INNER JOIN sys.indexes AS i ON fi.objectid = i.object_id and fi.indexid = i.index_id
INNER JOIN sys.dm_db_partition_stats AS ps on i.object_id = ps.object_id and i.index_id = ps.index_id
-- Declare the cursor for the list of indexes to be processed.
DECLARE curIndexes CURSOR FOR SELECT * FROM @work_to_do
-- Open the cursor.
OPEN curIndexes
-- Loop through the indexes
WHILE (1=1)
BEGIN
FETCH NEXT FROM curIndexes
INTO @objectid, @indexid, @density, @fragmentation, @numrows;
IF @@FETCH_STATUS < 0 BREAK;
SELECT
@objectname = QUOTENAME(o.name)
, @schemaname = QUOTENAME(s.name)
FROM
sys.objects AS o
INNER JOIN sys.schemas as s ON s.schema_id = o.schema_id
WHERE
o.object_id = @objectid;
SELECT
@indexname = QUOTENAME(name)
, @fillfactorset = CASE fill_factor WHEN 0 THEN 0 ELSE 1 END
FROM
sys.indexes
WHERE
object_id = @objectid AND index_id = @indexid;
IF ((@density BETWEEN 75.0 AND 85.0) AND @fillfactorset = 1) OR (@fragmentation < 30.0)
SET @command = N'ALTER INDEX ' + @indexname + N' ON ' + @schemaname + N'.' + @objectname + N' REORGANIZE';
ELSE IF @numrows >= 5000 AND @fillfactorset = 0
SET @command = N'ALTER INDEX ' + @indexname + N' ON ' + @schemaname + N'.' + @objectname + N' REBUILD WITH (FILLFACTOR = 90)';
ELSE
SET @command = N'ALTER INDEX ' + @indexname + N' ON ' + @schemaname + N'.' + @objectname + N' REBUILD';
PRINT convert(nvarchar, getdate(), 121) + N' Executing: ' + @command;
EXEC (@command);
PRINT convert(nvarchar, getdate(), 121) + N' Done.';
END
-- Close and deallocate the cursor.
CLOSE curIndexes;
DEALLOCATE curIndexes;
IF EXISTS (SELECT * FROM @work_to_do)
BEGIN
PRINT 'Estimated number of pages in fragmented indexes: ' + cast(@numpages as nvarchar(20))
SELECT @numpages = @numpages - sum(ps.used_page_count)
FROM
@work_to_do AS fi
INNER JOIN sys.indexes AS i ON fi.objectid = i.object_id and fi.indexid = i.index_id
INNER JOIN sys.dm_db_partition_stats AS ps on i.object_id = ps.object_id and i.index_id = ps.index_id
PRINT 'Estimated number of pages freed: ' + cast(@numpages as nvarchar(20))
END
GO
--Update all statistics
PRINT 'Updating all statistics.' + convert(nvarchar, getdate(), 121)
EXEC sp_updatestats
PRINT 'Done updating statistics.' + convert(nvarchar, getdate(), 121)
GO
… das über das SQL Server Management Studio ausgeführt wird.

Einfach reinkopieren und (New Query) und mit Execute ausführen, dass Script selektiert die SUSDB gleich zu Anfang und beginnt die Indizes neu zu organisieren.
Nun kann die SUSDB verkleinert (Shrink) werden.
Schritt 3 – Verkleinern (Shrink) der SUSDB
Dazu wählen wir im Object Explorer des Microsoft SQL Server Management Studios die SUSDB aus.

Danach mit der rechten Maustaste Tasks / Shrink / Database und klicken hier auf OK.
Wie im Screenshot zu sehen ist, hat die Datenbank auf einmal 64% freien Platz … was doch ganz ordentlich ist.

Wie alles beim WSUS dauert das verkleinern seine Zeit, danach haben wir aber das Problem für die nächste Zeit behoben.
Vorher:
08.05.2018 05:56 10.652.549.120 SUSDB.mdf
Nachher:
08.05.2018 06:16 3.385.720.832 SUSDB.mdf
Enjoy it, b!