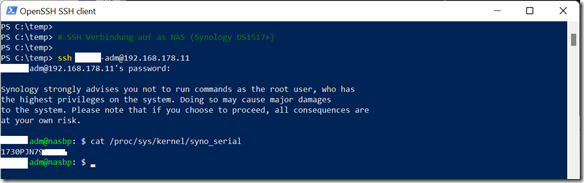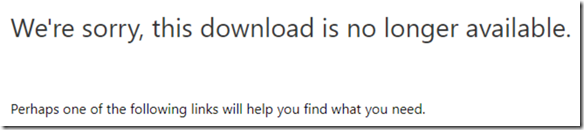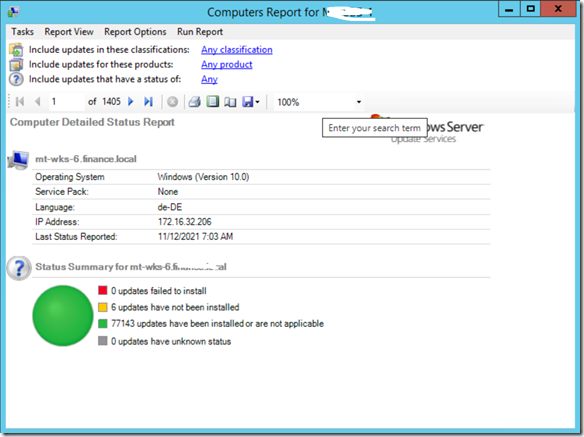Hinweis: Inzwischen bezieht sich der Artikel auf die letzten ADMX-Dateien für Windows 10, also auf die Version 21H2. Darum habe ich ihn in meinem Blog auch auf Januar 2022 vorgezogen.
Damit Windows 10 innerhalb einer Windows Domäne sauber konfiguriert werden kann hat Microsoft die entsprechenden ADMX Vorlagen, welche die Grundlagen für die Gruppenrichtlinien (GPOs) darstellen veröffentlicht:
https://www.microsoft.com/en-us/download/103667
Die Installation der Vorlagen sollte über einen zentralen Speicher (Central Store – OK, ich verwende das deutsche Wort nicht mehr  ) erfolgen. Wie dieser angelegt wird ist unter anderem in folgendem Artikel beschrieben:
) erfolgen. Wie dieser angelegt wird ist unter anderem in folgendem Artikel beschrieben:
https://support.microsoft.com/en-us/kb/929841
Im Wesentlichen ist das Vorgehen nicht besonders schwierig:
Herunterladen der aktuellen Templates (hier für Windows 10 November 2021 Update (21H2)) unter
https://www.microsoft.com/en-us/download/103667
Installation des Pakets (Administrative Templates (.admx) for Windows 10 November 2021 Update.msi) auf einem Server oder PC was letztendlich in einem Verzeichnis C:\Program Files (x86)\Microsoft Group Policy\Windows 10 November 2021 Update (21H2)\PolicyDefinitions endet.
Von dort werden die Vorlagen (Templates) in den SysVol Ordner auf den Domain Controller (DC) kopiert:
xcopy "\Program Files (x86)\Microsoft Group Policy\Windows 10 November 2021 Update (21H2)\PolicyDefinitions\*" "%LOGONSERVER%\SysVol\%USERDNSDOMAIN%\Policies\PolicyDef
initions\"
Und die Sprachdateien (Language Files) in einen für die Sprache entsprechenden Unterordner. Ich verwende auf meinen Server generell Englisch, da mir das Übersetzen von Fehlermeldungen zu mühsam ist. Damit ist es bei en-US
# kopieren der englischen ADMX Dateien en-us
xcopy "\Program Files (x86)\Microsoft Group Policy\Windows 10 November 2021 Update (21H2)\PolicyDefinitions\en-us\*" "%LOGONSERVER%\SysVol\%USERDNSDOMAIN%\Policies\PolicyDefinitions\en-us\"
# kopieren der deutschen ADMX Dateien de-de
xcopy "\Program Files (x86)\Microsoft Group Policy\Windows 10 November 2021 Update (21H2)\PolicyDefinitions\de-de\*" "%LOGONSERVER%\SysVol\%USERDNSDOMAIN%\Policies\PolicyDefinitions\de-de\"
Der hier verwendete Xcopy impliziert, dass die Eingabeaufforderung auf Laufwerk C: und elevated (als Administrator) ausgeführt wird.
In SBS Umgebungen eher selten, dafür ein größeren Umgebungen üblich ist der Einsatz von mehreren DCs. Hier sollte, bevor der Store eingerichtet wird, die korrekte Funktion der Replikation geprüft und sichergestellt werden. Die Vorlagen werden dann automatisch zwischen den Domain Controller repliziert.
Beim nächsten Öffnen der Gruppenrichtlinien (Group Policy Managements) werden die neuen ADMX Dateien aus dem Central Policy Store angezogen.
Update 2015-12-02:
Beim Einspielen in einer größeren Umgebung hatte ich prompt das Problem, dass die die DC nicht (mehr) repliziert haben. Aber im Internet ist man ja niemals alleine … hier ein Link zu einer Anleitung mit der sich bei mir der Fehler beheben ließ.
Enjoy it, b!