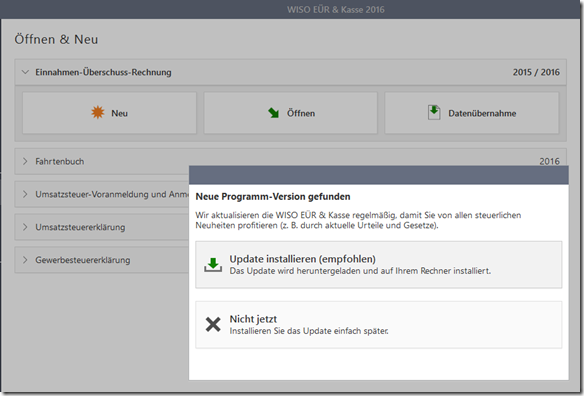Eigentlich gehöre ich ja zur Fraktion Schraubendreher und Lötkolben, umso mehr hat es mich gefreut dieses mal wieder ein bisschen Hardware verändern zu dürfen. Konkret ging es um ein ASUS Zenbook UX320L welches mit einer Kombination aus 16GB SanDisk SSD sowie 1TB Festplatte ausgerüstet war. Trotz i5 und 8GB RAM war das Teil irgendwie zäh im Betrieb und so war schnell der Gedanke geboren die Festplatte gegen eine SSD (Samsung EVO 256GB) aus zu tauschen.
Ein Imaging des Betriebssystems wollte ich mir ersparen, da durch eine Neuinstallation eine Menge von unnützen und ggf. auch schädlichen Programmen vom System “entfernt” werden.
Wie die meisten Ultranotebooks hat auch das ASUS keinen expliziten Schacht welcher den Zugriff auf die SSD oder den Hauptspeicher ermöglicht, es sind also Montagearbeiten im größeren Umfang notwendig um die Festplatte gegen eine SSD zu wechseln. Da das aber der ASUS Support hin bekommt, kann es nicht unmöglich sein. Darüber hinaus bin ich bestimmt nicht der erste welcher die Sache in Angriff nimmt und so gibt es dafür auf YouTube zwei super Videos welche den Umbau zeigen:
Ich liefere hier nochmals die Schritte bebildert mit ein paar Kommentaren zusätzlich. Als Werkzeug habe ich folgende Dinge verwendet:
- 1x PH0 Schraubendreher
- 1x T5 Schraubendreher
- 1x Kunsstoffheber
- 1x Kunststoffdorn
- 1x Schweizer Taschenmesser
Mit Ausnahme des Taschenmessers finden sich die anderen Dinge in dem iFixit Pro Tech Toolkit. Die passenden Werkzeuge aus dem Baumarkt tun es hier aber ebenfalls! Das von mir verwendete Taschenmesser ist ein Wenger (nicht Victorinox), welches als “kleine Klinge” eine Nagelfeile besitzt. Damit lassen sich problemlos Kunststoff und Gummifüße ohne diese zu beschädigen entfernen.
Öffnen des Bodendeckels
Der Bodendeckel des Zenbook ist über 9 kleine Schrauben (PH0) welche direkt sichtbar sind und über 2 verdeckte Schrauben (T5) mit dem Notebook verbunden. Um an die verdeckten Schrauben zu gelangen müssen die beiden Gummifüße entfernt und am Ende wieder angeklebt werden, dass habe ich mit dem Taschenmesser erledigt.

Nach dem Lösen der Schrauben ist allerdings der Boden immer noch am Notebook eingehakt. Diesen löst man durch den Kunststoffdorn wie im folgenden Bild gezeigt, durch einschieben und sanften Druck nach oben.

Hier empfehle ich auch das Video (Part 2) von oben nochmals an zu schauen. Da dieser Schritt mit ein wenig Kraft verbunden ist und zu einer Beschädigung, bzw. zu einem Verbiegen des Bodendeckels führen kann.
Hier nochmals ein Bild des verwendeten Werkzeugs.

Der Schritt ist jeweils an der linken und rechten Seite durch zu führen und danach ist das Innenleben des Notebooks frei zugänglich.
Demontage der Festplatte
Im Vergleich zu anderen Firmen hat ASUS im positiven Sinne einen erstaunlichen Aufwand getrieben die Komponenten zu verschrauben.

Die oben markierte Festplatte ist mit insgesamt 6 Schrauben mit dem Board verbunden. Damit wir an diese ran kommen, muss auch noch der Akku gelöst werden! Vorsicht – hier nicht die Verbindung mit dem Board beschädigen. Es reicht wenn der Akku rechts 5mm nach unten gerückt werden kann.
Da drunter sind auch noch Schrauben 

Die Schrauben welche den Akku befestigen sind gut sichtbar und können mit dem Kreuzschlitz gut gelöst werden.
Das folgende Bild zeigt die Verbindung des Akkus, auf die ein wenig geachtet werden sollte.

Darüber hinaus sehen wir hier noch die SanDisk SSD (16GB) welche wenn viel Platz notwendig ist ebenfalls gegen eine größere getauscht werden kann und zwei der Befestigungsschrauben des Akkus.
Durch ein Verschieben des Akkus gelangen wir an die beiden letzten Schrauben welche die Festplatte befestigen.

Nun kann problemlos der Ausbau der Festplatte erfolgen.

Der Festplattenrahmen
Die Festplatte und später die SSD werden durch einen Rahmen mit dem Board verbunden. Damit wir diese aus dem Rahmen lösen können, muss noch eine Schutzfolie abgezogen werden.

Das Abziehen der Folie ist bei mir ohne Fön gelungen und es sind nur geringe Rückstände vom Kleber auf der Festplatte geblieben (diese können mit Alkohol entfernt werden, oder einfach durch rubbeln mit dem Finger).
Nach dem Einbau der SSD habe ich die Schutzfolie wieder aufgebracht. Diese dient dazu einem elektrischen Kontakt zwischen der Festplatte und dem Bodendeckel zu verhindern. Nun hat die Samsung SSD keine leitenden Teile an ihrer Oberfläche, aber bevor ich die Schutzfolie weg werfe habe ich sie einfach wieder drauf geklebt, was im folgenden Bild zu sehen ist.

Nun folgt der Einbau des SSD.
Zusammenbau des Notebooks
Der Zusammenbau erfolgt in umgekehrter Reihenfolge. Also zuerst die SSD einbauen und dann den Akku wieder festschrauben.

Das nächste Bild zeigt alle wieder eingebauten Teile.

Nun wird der Bodendeckel wieder eingehakt und mit den Schrauben befestigt. Die beiden Gummifüße, habe ich nach eingehender Reinigung mit beidseitigem Klebeband versehen und befestigt.

Da sich die Gummifüße in einer Art Wanne am Bodendeckel befinden und das Notebook darauf steht, könnte das Klebeband ausreichen – was ich aber im Detail noch beobachten muss.
Zum Abschluss noch das von mir verwendete Werkzeug.

Ach ja, Windows 10 (Build 1511) wurde dann noch per USB Stick installiert, es werden von Windows alle Geräte erkannt, mit Ausnahme des Gerätes welches für die Intel Smart Connect Technology Application notwendig ist. Die HardwareID dafür ist VEN_INT&DEV_33A0 und über den Link kommt die Anwendung samt des notwendigen Treibers.
Ich wünsche noch allen Lesern ein gutes Neues Jahr!
Enjoy it, b!