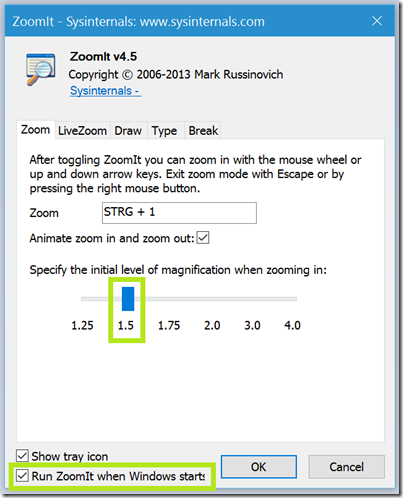Windows Server Core und auch der Microsoft Hyper-V Server lassen die notwendigen Funktionen vermissen, damit der Windows Resource Monitor auf diesen ausgeführt werden kann.
Ich mag den Resource Monitor sehr, ermöglicht er doch einen schnellen Blick auf die Auslastung des Systems und zusätzlich zum Task Manager die Möglichkeit die Disks im Auge zu behalten.
Eine generelle Alternative zum Taskmanager, auch mit der Option diesen zu ersetzen, stellt der Process Explorer von Sysinternals dar. Dieser bietet eigentlich alles und noch viel mehr als dieser, zeigt aber wiederum die Netzwerkauslastung nicht so schön an.
Da der Versuch den Resource Manager zu starten, auf den Core Versionen des Windows Servers ohnehin nur eine Fehlermeldung produziert, dachte ich mir es wäre praktisch darüber den Process Explorer starten zu können.
Die folgende Abbildung zeigt das Problem …
… die Lösung dazu ist relativ einfach. Es muss lediglich ein Hardlink erstellt werden. Dabei wird der Pfad des Process Explorers als Resmon.exe in das Windows System Verzeichnis gelinkt.
:: Erstellen eines Hardlinks mit mklin.exe C:\Windows\System32> mklink resmon.exe "c:\Program Files (x86)\Windows Sysinternals Tools\procexp.exe" /h Hardlink created for resmon.exe <<===>> c:\Program Files (x86)\Windows Sysinternals Tools\procexp.exe
Mit diesem Workaround startet der Process Explorer und bietet über seine System Info einen Einblick zur aktuellen Auslastung (I/Os) der Platten.
Update 2022-09-12:
Oben wurde fälschlicher Weise auf den Process Monitor und nicht auf den Process Explorer verwiesen. Danke Tobi für den Hinweis!
Enjoy it, b!