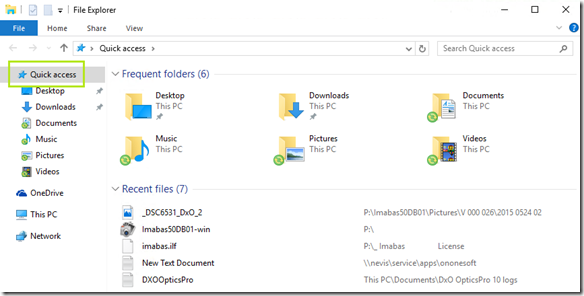In einem früheren Blog hatte ich das Problem mit dem Backup von Windows 10 Clients und dem Windows Small Business Server 2011 festgestellt dafür aber keine Lösung gesucht:
https://sbsland.wordpress.com/2014/10/12/windows-10-tr-preview-und-der-sbs-connector/
Damals hatte ich das Problem auf eine Inkompatibilität des Windows 10 TP mit dem SBS Connector zurückgeführt. Die Ursache war aber ein fehlender Patch für den SBE 2011 damit auch Computer mit UEFI gesichert werden können. Der Hotfix ist unter folgendem Link verfügbar:
https://support.microsoft.com/en-us/kb/2781270
Nachdem der Hotfix installiert, und der Server neu gestartet wurde muss unbedingt nochmals Windows Update bemüht werden – damit das folgende Update ebenfalls installiert wird:
https://support.microsoft.com/en-us/kb/2934953
Wichtig: Ohne dieses zweite Update funktioniert das Backup von Clients mit UEFI-Boot nicht, das Launchpad bzw. das Dashboard des SBE 2011 beglückt einen dazu mit obskuren Fehlermeldungen. Insgesamt sind damit zwei Neustarts notwendig.
Das Problem zeit sich übrigens darin, dass ein Backup gestartet werden kann es jedoch bei 1% stehen bleibt und danach abbricht.

Ich habe bis vor kurzem keinen “echten” Computer mit UEFI-Boot gehabt, dann wäre nämlich das Problem auch schon mit Windows 8.x aufgetreten.
Das gleiche Problem hat übrigens auch der Windows Home Server 2011 welcher auf der gleichen Basis entwickelt wurde wie der SBE 2011. Allerdings muss für diesen einen anderen Hotfix verwenden:
https://support.microsoft.com/en-us/kb/2781272
Genauso wie beim SBE 2011 darf danach folgender Hotfix nicht fehlen:
https://support.microsoft.com/en-us/kb/2934953
Eine gute Übersicht, welche Maßnahmen für verschiedene Small Business Server Connectoren notwendig sind, damit eine Sicherung mit UEFI-Computer erfolgen kann ist in folgendem Blog vorhanden:
http://blogs.technet.com/b/sbs/archive/2015/07/23/client-connector-availability-with-windows-home-server-small-business-server-and-windows-server-essentials-for-supported-client-os.aspx
Das der Hotfix nicht über Windows Update angeboten wird, verstehe ich nicht. UEFI ist ja nun wirklich nicht mehr neu und die Suche nach dem Problem mit den abgebrochenen Backups bei 1% nicht gerade trivial.
Ob die Installation auch geklappt hat lässt sich wie folgt überprüfen:
dism /online /get-Packages |findstr /i "2781270"
Microsoft bezeichnet diesen Hotfix übrigens als Feature Pack, was es ja auch irgendwie ist.

Alle Clients bekommen das Update für ihren Connector automatisch vom Server, müssen danach aber neu gestartet werden.
Enjoy it, b!
![]()