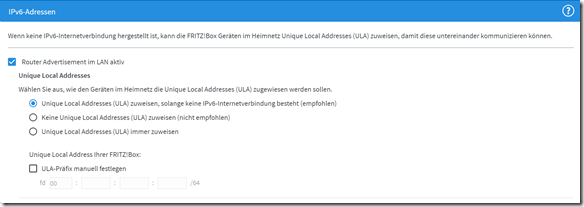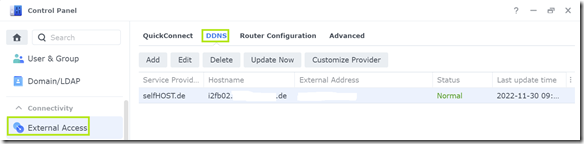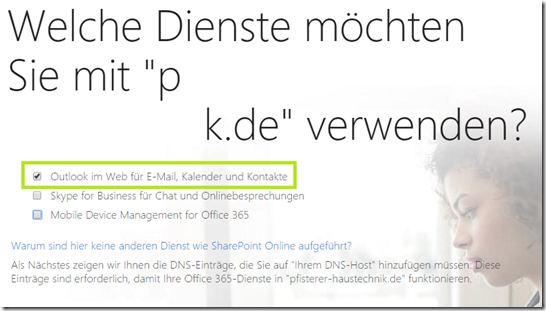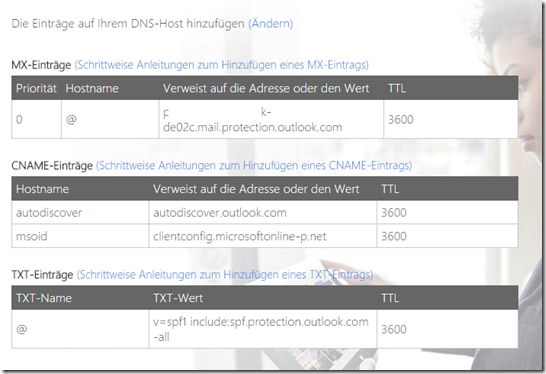Lässt man eine FRITZ!Box lange genug ohne Update, so erfolgt die Installation oftmals durch den Provider oder die FRITZ!Box selbst. Ist dazu keine Benachrichtigung eingestellt, steht man oft vor ungeahnten Problemen im Netzwerk.
Die FRITZ!Box 7580 bekam so ein Update, genau genommen die Version 07.30 des FRITZ!OS und dabei wurde in den IPv6-Einstellungen des Router Advertisement im LAN wieder aktiviert, welches ursprünglich abgeschaltet war.
Was ist danach genau passiert?
- Die FRITZ!Box propagiert sich als Router und DNS im Netzwerk
- Alle Windows-Systeme bekommen dadurch zusätzlich einen IPv6-DNS zugewiesen und arbeiten auch vorrangig mit diesem
- Als erster DNS in der Liste der DNS-Server steht dann die FRITZ!Box mit ihrer IPv6-Adresse
- Anfragen der Windows-Systeme für das lokale Netz laufen damit ins Leere, da sie an die FRITZ!Box per IPv6 gehen und diese vom lokalen Netzwerk keine oder ungenügend Informationen hat
- Es kommt zu Problemen beim Zugriff auf SMB-Freigaben und so weiter
Dem Spuk beendet man, indem man den Haken wie unten im Bild wieder raus nimmt.
Wenn man die Ursache kennt, ist das Problem schnell gelöst. Ohne kontrollierte Installation von Updates bzw. einer Notifikation, dass es hier ein automatisches Update gegeben hat, stochert man einige Zeit im Dunkeln. Fragt man, ob es in der letzten Zeit irgendwelche Veränderungen gab, so ist die Antwort nein.
Könnte sich AVM endlich dazu durchringen eine bedingte-Weiterleitung (Conditional Forwarder) in die FRITZ!Box einzubauen, könnten alle Anfragen mit *.domain.local von der FRITZ!Box an einen der Domänen-Controller geschickt werden. Eine saubere Konfiguration von IPv6 im LAN ist nicht schwierig und würde in Verbindung mit dem Forwarder die Namensauflösung gegen solche (unter anderem nicht in den Release-Notes) beschriebenen Konfigurationsänderungen (ok, es war mehr ein Rücksetzen) unempfindlich machen.
Andere Hersteller bieten so eine Möglichkeit und eine Reihe weiterer Optionen zur Konfiguration des DNS auf dem Router an.
Möglicher Weise kommt im neuen Jahr noch der eine oder andere “FRITZ!Box-Networking” Blog, da diese Geräte viel häufiger in gewerblichen Umgebungen anzutreffen sind, als man glaubt. Was genau genommen auch nichts ausmacht, wenn man sich der Einschränkungen und Eigenarten bewusst ist.
Ich wünsche Euch ein entspanntes und wenig stressbehaftetes Jahr 2024 in der IT!
Enjoy it, b!