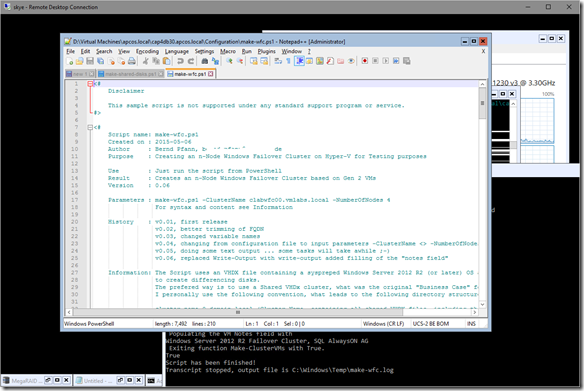Meine Vorliebe für den Windows Server Core und vor allem den Microsoft Hyper-V Server dürfte bekannt sein. Das Arbeiten auf diesen System ist sehr mit der Kommandozeile behaftet, egal ob PowerShell oder die cmd.exe Verwendung finden.
Wenn irgendwie möglich setzte ich in meinen Server immer RAID-Controller von LSI (inzwischen Avago) ein. Der Weg dahin war vorgezeichnet:
- Mit den 3Ware Controllern fing alles an und 3ware wurde dann von LSI gekauft
- LSI kam bisher immer mit den 92xx-xi Controllern zum Einsatz, also 9240-4i, 9261-8i, 9271-8i, usw.
- Dann hat Avago LSI übernommen, führt aber die Controller weiter (im Gegensatz zu LSI, wo die 3Ware Controller nicht mehr weiterentwickelt wurden
Genug der Geschichten … der Update eines LSI Controllers auf Windows Server Core ist kein Hexenwerk, es müssen drei Komponenten aktualisiert werden.
- Management (MegaRAID Storage Manager)
- Firmware
- Windows Treiber
Die entsprechenden Pakete findet man auf der Avago Homepage und können dort herunter geladen werden. Die Links stammen vom Updates eines LSI MegaRAID 9261-8i.
Unter Support Documents and Downloads auf der Avago Homepage (http://www.avagotech.com) folgende Suche absetzen:

Alle Downloads entpacke ich in das Verzeichnis c:\temp\lsi – für die jenigen welche auf dem Server Core keine unzip.exe haben, einfach lokal entpacken und auf den Server drauf kopieren.
Das sieht dann wie folgt aus:

Wieso LSI den Storage Manager 2x verpackt hat, erschließt sich mir nicht – dennoch, irgendwann taucht mal die setup.exe auf.
Für uns sind hier nun folgende Dateien wichtig:

Im ersten Schritt machen wir ein Update des MegaRAID Storage Managers. Dabei werden, in dieser Version zumindest, alle Einstellungen gelöscht (also auch die Benachrichtigung per Email) welche im Anschluss dann wieder gesetzt werden müssen.
Dazu einfach c:\temp\lsi\msm\disk1\setup.exe starten und sich durch den Wizard klicken.
Der Storage Manager läßt sich danach über das folgende Script starten.
C:\Program Files (x86)\MegaRAID Storage Manager\startupui.bat
Diese Datei kopiere ich unter einem anderen Namen (mr.cmd) in folgendes Verzeichnis c:\program files\script (mit diesem ich die Pfad Variable erweitert habe) und nehme dazu folgende Modifikationen vor:
@Echo off
:: mr.cmd
rem %~d0
rem CD %~dp0
pushd "%ProgramFiles(x86)%\MegaRAID Storage Manager"
start JRE\bin\javaw -DVENUS=true -classpath .;GUI.jar;monitorgui.jar;DebugLog.jar;log4j-1.2.15.jar;jaxen-1.1.jar;jdom-1.1.jar GUI.VivaldiStartupDialog ajsgyqkj=71244
popd
Damit kann ich den Raid Manager von jedem beliebigen Verzeichnis aus starten.
Nun kann über den MegaRAID Storage Manager das Update der Controller Firmware vorgenommen werden.

Was bei LSI Controllern meistens online – also ohne einen Neustart erfolgen kann.
Zum Ende kommt nun noch die Installation des Windows-Treibers, welches ich über pnputil.exe erledige. Dazu muss ich in das Verzeichnis mit dem richtigen Treiber (win8.1_x64 = Windows Server 2012 R2) wechseln und folgenden Aufruf durchführen:
pnputil -i -a MegaSAS2.inf
Damit der Treiber dann auch geladen wird, ist allerdings ein Neustart notwendig. Mit SigCheck.exe aus den Sysinternals Tools läßt sich dann auch die Version des geladenen Treibers ermitteln.
C:\Temp>"\Program Files (x86)\Windows Sysinternals Tools\sigcheck.exe" C:\Window
s\system32\DRIVERS\megasas2.sys
Sigcheck v2.30 - File version and signature viewer
Copyright (C) 2004-2015 Mark Russinovich
Sysinternals - www.sysinternals.com
c:\windows\system32\drivers\megasas2.sys:
Verified: Signed
Signing date: 12:10 PM 9/10/2015
Publisher: Avago Technologies U.S. Inc.
Company: Avago Technologies
Description: MEGASAS RAID Controller Driver for Windows
Product: MEGASAS RAID Controller Driver for Windows
Prod version: 6.709.12.00
File version: 6.709.12.00
MachineType: 64-bit
Falls nicht geschehen, nochmals das Alerting (per Emails) konfigurieren.
Enjoy it, b!