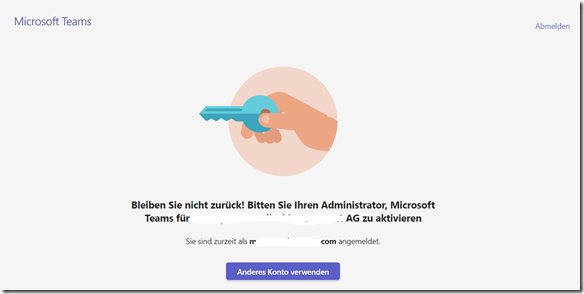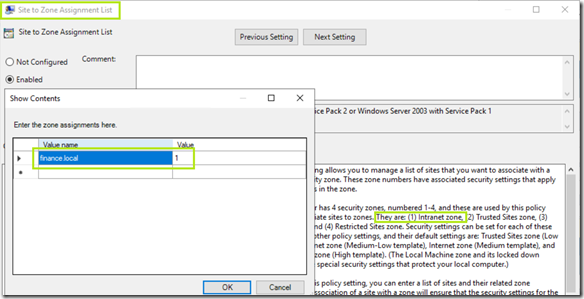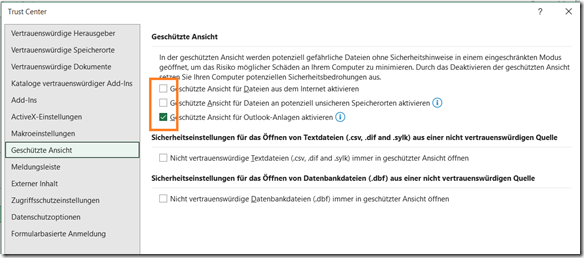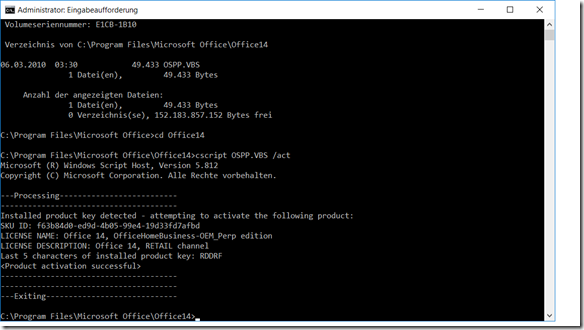Bitten Sie Ihren Administrator, Microsoft Teams für … zu aktivieren
Gerade mehren sich bei einigen Kunden die Meldungen, dass Microsoft Teams nicht mehr aktiviert wäre.
Seltsam bei der Sache ist, dass sich die Deaktivierung aus welchem Grund auch immer automatisch vollzogen hat.
Das Problem lässt sich recht beheben indem man Teams einfach wieder aktiviert.
- Anmeldung im M365-Portal bei Microsoft https://portal.office.com
- Dort nun auf Admin klicken und im nun sich öffnenden Microsoft 365 admin center auf Benutzer / Aktive Benutzer klicken
- Beim betroffenen Benutzer selbst auf die “drei vertikalen Punkte” und dort auf Produktlizenzen verwalten

- Im sich nun auf der rechten Seite öffnenden Menü auf Apps und dort den Haken bei Microsoft Teams (wieder) setzen
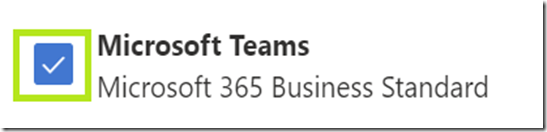
- Natürlich die Änderungen speichern, nicht vergessen
Enjoy it, auch wenn man nicht immer versteht was warum wie passiert.
b!