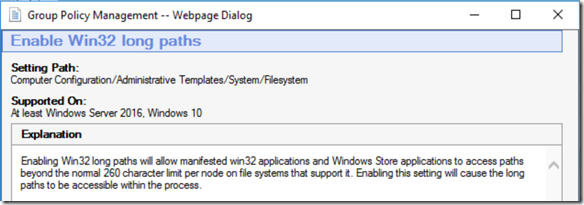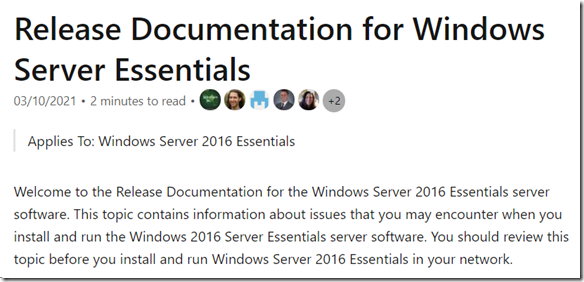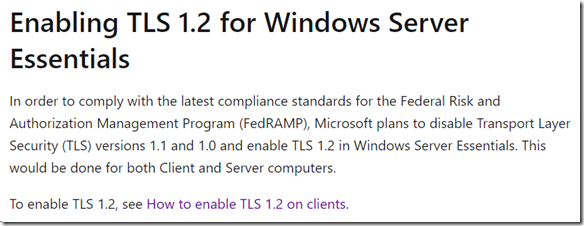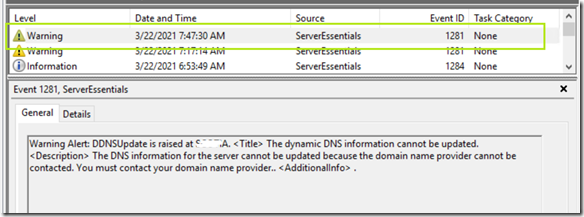Lange Dateinamen und Pfade sind unter Windows eigentlich kein Thema mehr. Dennoch tauchen sie wie ein schlechter Traum, immer wieder auf und stellen einen vor das Problem, wie kann ich diesen langen Dateinamen oder Pfad nun löschen?
:: der normale Ansatz mit rd und dem Verzeichnis
E:\Shares\Projekte-2018> rd 20-old /s /q
Lieferte wie zu erwarten das folgende Ergebnis, mit einer Menge von nicht gelöschten Verzeichnissen und Dateien.
“The file name is too long.”
In diesem Beitrag aus dem Jahr 2011 hatte ich schon mal ein Skript mit Robocopy vorgestellt, welches das Problem bei mir zumindest, immer lösen konnte. Allerdings gab es auch einen Kommentar, der die Funktion des Skriptes nicht bestätigen konnte, zumindest nicht für sein Problem mit NetBeans. Eine genaue Validierung des Problems blieb aber aus.
Nun, knapp 12 Jahre danach habe ich mir, aufgrund einer aktuellen Aufgabenstellung darüber wieder Gedanken gemacht und dazu die Windows API verwendet.
:: der Ansatz mit rd über die Windows API
rd \\?\e:\Shares\Projekte-2018\20-old /s /q
Was wiederum nicht funktioniert hat, und mit dem gleichen Ergebnis “The file name is too long.” endete.
Nun besteht seit Windows 10 Version 1607 (und damit auch für den Windows Server 2016) die Möglichkeit “Enable Long Paths” in der Registry oder per GPO zu aktivieren.
Maximum Path Length Limitation – Win32 apps | Microsoft Learn
Die Einstellung hatte ich per GPO und einem entsprechendem gpupdate schon auf den Servern bereitgestellt.
Den Artikel sollte man sorgfältig lesen, denn dort werden Dateiverwaltungsfunktionen aufgelistet, welche nach dem Setzen des Registrierungsschlüssel NICHT mehr der MAX_PATH-Einschränkung unterliegen. Was mich wiederum auf die Idee gebracht hat die Sache mit PowerShell und .Net (Directory Class) zu versuchen.
# PowerShell mit .Net Directory Class
[System.IO.Directory]::Delete("E:\Shares\Projekte-2018\20-old", $true)
Damit der Aufruf funktioniert, muss man zwei Dinge beachten.
- Der Verzeichnisname muss vollständig übergeben werden, also nicht 20-old sondern E:\Shares\Projekte-2018\20-old
- Die Verzeichnisse sind nicht leer und darum benötigen wir noch ein $true um diese ohne Nachfrage zu löschen
Und den dritten Punkt hätte ich beinahe vergessen, Geduld! Das Löschen von ~500GB hat mehrere Stunden gedauert und kam mit der folgenden Meldung zu einem Ende.
Es war am Ende eine Datei, die das vollständige Löschen verhindert hat. Auf dieser waren, aus welchem Grund auch immer, die ACL verbogen. Also nochmals icacls, wie in diesem Beitrag beschrieben drüber laufen lassen und der erneute Aufruf von [System.IO …] konnte alle restlichen Artefakte entfernen.
So, eigentlich wollte ich nur ein Verzeichnis löschen …
Enjoy it, b!