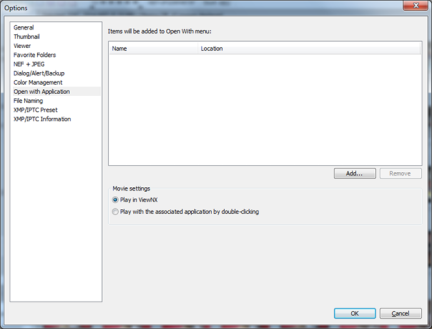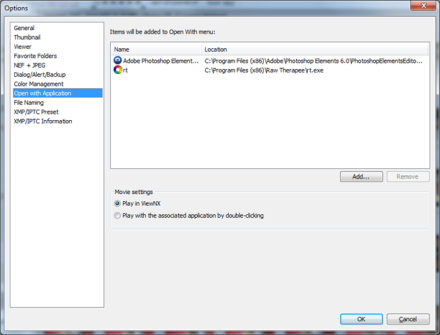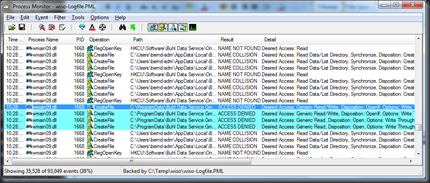Man geht ja mit der Zeit, und so habe ich den Entschluss gefasst meinen Desktop Rechner (Dell Dimension 9200 mit Intel P965 Chipsatz) auf Windows 7 x64 Ultimate umzustellen. Die Installation verlief an sich problemlos, nach knapp einer Stunde stand das neue Windows 7 System bereit zur Anmeldung.
Ein obligatorischer Check im Gerätemanager offenbarte ein “Unkown Device” mit der Device Instance ID “ACPIAWY0001”.
- Mein erster Versuch war einfach das Gerät zu deinstallieren, leider ohne Erfolg – nach einem Scan for Hardware changes im Device Manager war der Eintrag wieder da
- Der nächste Schritt war die Suche nach einem gültigen Treiber in Windows Update – leider auch ohne Erfolg
- Als nächsten Schritt habe ich dann mein Verzeichnis mit Windows Vista und Windows Server 2008 Treibern durchsuchen lassen aus dem sich normaler Weise mein Windows Deployment bedient – und siehe da: auf einmal hatte ich einen AMD AwayMode Treiber auf meinem Intel Rechner installiert ?!
Hier ein kleiner Beweis, dass ich keine Märchen erzähle 🙂 – man beachte oben die Intel Core2 CPU und unten, der AMD AwayMode Treiber

Nun war ich der Meinung, dass ich ein Problem haben könnte. Folglich habe ich mich an die Analyse des AMD Treiber Pakets gemacht und in der Tat, in der AMDAway.inf findet sich die passende Device ID … zu meinem Intel Board, bzw. dessen Unknown Device. Im nun folgenden Code einfach nach ACPIAWY0001 suchen 🙂 bzw. Zeile 32 anschauen.
19: [Manufacturer]
20: %AMD_MFG% = AWAY_MODE,NTamd64
25:
30: [AWAY_MODE.NTamd64]
31: %*pnpffff.DeviceDesc% = NULL_DRIVER, *pnpffff
32: %*pnpffff.DeviceDesc% = NULL_DRIVER, ACPIAWY0001
33:
34: [NULL_DRIVER]
35:
36: [NULL_DRIVER.Services]
37: AddService = , %SPSVCINST_ASSOCSERVICE% ; null service install
38:
39: [Strings]
40: AMD = "AMD"
41: AMD_MFG = "AMD"
42: *pnpffff.DeviceDesc = "AMD AwayMode"
43:
44: ;*******************************************
45: ;Handy macro substitutions (non-localizable)
46: ;*******************************************
47: SPSVCINST_ASSOCSERVICE = 0x00000002
48:
Interessant war aber für mich der begleitende Text in der Readme.rtf
“To install the Null INF, copy the installation files to a temporary directory, then use the “Device Manager” to perform an "Update Driver" operation as follows.”
Es handelt sich um einen Null Treiber also einen Treiber der nichts macht außer dieses “Unknown Device” aus dem Device Manager zu entfernen. Nun kam ich auf die Idee, dass es sowas ggf. auch von Intel geben könnte. Eine Suche in meinem Treiber Installationsverzeichnis brachte dann einen zweiten Treiber zum Vorschein, welcher ebenfalls die entsprechende Device ID hatte, es ist der Intel QRT Driver. Ein Blick in die iqrt.inf ergab, dass auch hier ein entsprechender Eintrag vorhanden ist.
18: [Manufacturer]
19: %INTEL% = IntelDevice, NTamd64
20:
21: [IntelDevice]
22: "Intel(r) Quick Resume Technology(r) Driver" = IqrtInstall, ACPIAWY0001
23:
24: [IntelDevice.NTamd64]
25: "Intel(r) Quick Resume Technology(r) Driver" = IqrtInstall, ACPIAWY0001
(diese inf habe ich unten abgeschnitten ….)
Also habe ich den Intel Treiber dem Device als Update angeboten, welcher auch problemlos installiert wurde. Der Grund wieso bei mir zuerst der AMD Treiber verwendet wurde ist recht einfach – das Verzeichnis mit dem AMD Treiber liegt alphabetisch vor dem mit dem Intel (A vor I) und somit wurde der erste beste (von der ID her passende) genommen.
Nach einiger Recherche im Internet (Bing liefert hier übrigens die besseren Ergebnisse als Google), habe ich herausgefunden das Intel sowie auch AMD auf die PC Hersteller verweisen um diese(n) Treiber zu bekommen. Hier also im Download Bereich nach einem geeigneten Treiber suchen.
Cheers b!